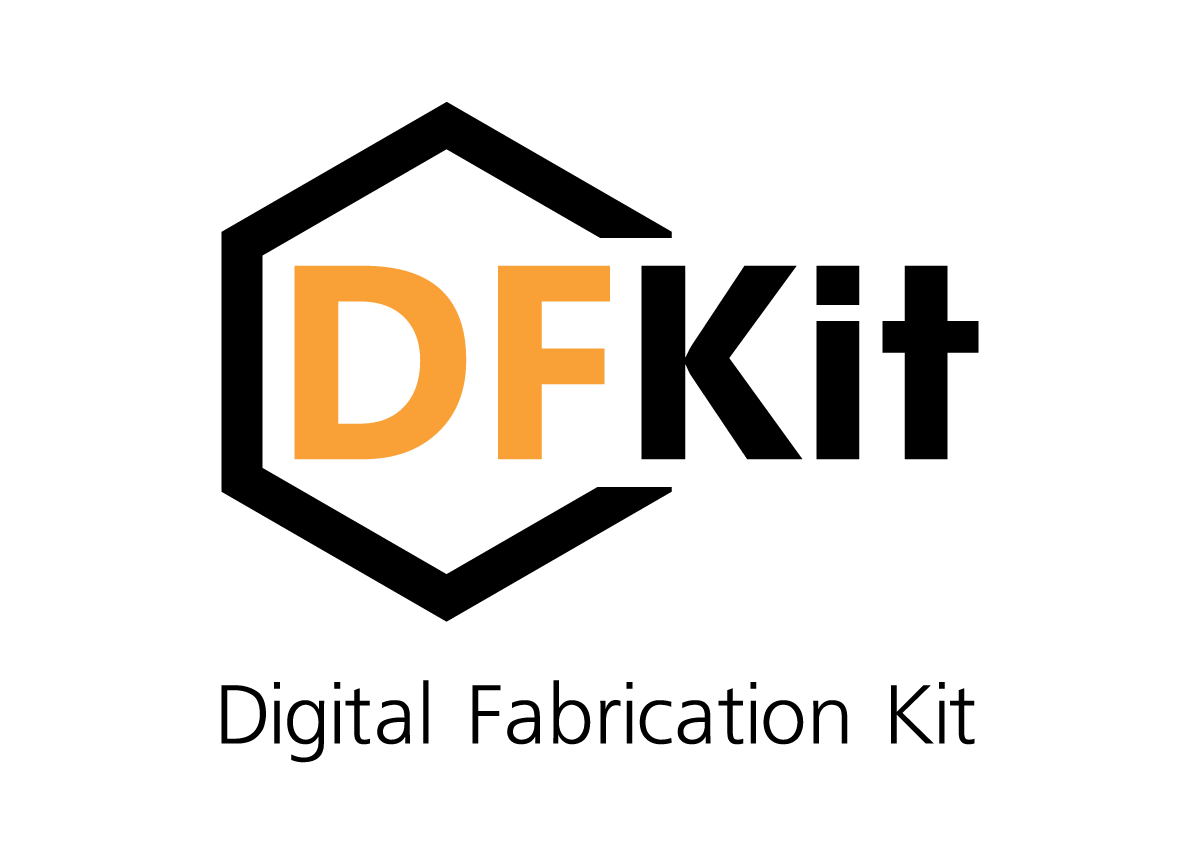Применение
Лазерный гравер применяется во многих сферах. Основная функция — это гравировка различных поверхностей.
Лазерные станки с ЧПУ производят бесконтактную обработку материалов путем воздействия на поверхность заготовки лазерным лучом высокой энергии. Поскольку его толщина в среднем составляет 0,1 мм, то шов реза на поверхности заготовки получается очень тонким и аккуратным. Эти качества особенно важны при обработке таких непрочных материалов как картон или бумага.
Кроме высокой скорости и большой точности лазерная обработка характеризуется полным отсутствием твёрдых отходов – абразива, пыли или стружки. Ведь под действием энергии луча лазера материал поверхности заготовки в зоне обработки мгновенно нагревается и испаряется, а вытяжная система станка отводит газообразные продукты горения за пределы рабочей зоны.
Таким образом, в отличие от механической обработки резанием, на заготовку оказывает воздействие температура лазерного луча. При этом нагрев производится локально, в очень небольшой зоне, и даже при сквозном резании высокая температура влияет лишь на слои, непосредственно прилегающие к зоне обработки. Эти особенности позволяют обрабатывать на лазерном станке самые различные материалы, а кроме того отпадает необходимость крепления заготовок на рабочем столе станка, потому что они удерживаются на нем под действием собственного веса.
Лазерный станок комплекта DFKit предназначен для гравировки таких мягких материалов, как картон, фанера, шпон, пластик. Внутрь лазерной головки помещен твердоволоконный лазер, а ее перемещение выполняется как в горизонтальной плоскости, так и в небольших пределах в вертикальной для обеспечения автоматической фокусировки. Рабочий стол сделан ячеистым для улучшения отвода тепла, избыток которого может привести к ухудшению качества обработки (например, оплавлению краев материала заготовки).
Перемещением головки и мощностью импульса лазера управляет специальный электронный блок – контроллер. Как и для других станков, управляющая программа загружается в этот блок с карты памяти, после чего оператор станка может запустить ее выполнение с панели управления.
Основные параметры станка: размер рабочего поля – 430х350х135 мм, максимальная скорость перемещения головки – 12000 мм/мин, точность обработки – 0,05мм.
Исходный файл для лазерной обработки подготавливается в CAD-системе «Компас» в формате векторной или растровой графики. После этого он сохраняется в формате DXF или в одном из распространенных графических форматов (jpg, png) и импортируется в CAM-систему Inkscape для формирования G-кода.
Как упоминалось выше, работа лазерного станка осуществляется в режимах резки и гравирования листовой заготовки. Как правило, в одной УП совместить и гравирование, и резку не удается, поэтому приходится сперва выполнить операцию гравирования, а после этого, не перемещая заготовку, выполнять вырезание отдельной программой. Возможно также вручную объединить в одном файле фрагменты G-кода для обеих операций, чтобы исключить паузу между отдельными работы. Во втором случае следует учесть, что первоначальная фокусировка лазерного луча, выполненная для первой операции, остается неизменной. Точно так же неизменными остаются и координаты нулевой точки, определенные в момент запуска станка для выполнения первой операции.
Рассмотрим подготовку кода для вырезания фигуры вида «квадрат».
Первоначально создадим его в среде CAD Компас с использованием команды Непрерывный ввод объектов (рис. 4):

Рис. 4. Создание простого объекта в CAD-системе Компас
После сохранения файла модели в формате DXF, выполним его импорт в программе Inkscape и поместим наш объект в левый нижний угол рабочей области (рис.5):
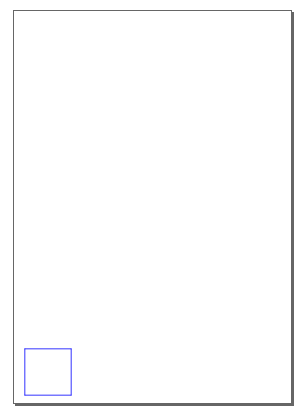
Рис. 5. Вид рабочей области в программе Inkscape после импорта модели
Теперь вызовем из главного меню диалог Файл – Свойства документа и выполним команду Подогнать размер страницы под рисунок или выделение (рис. 6):
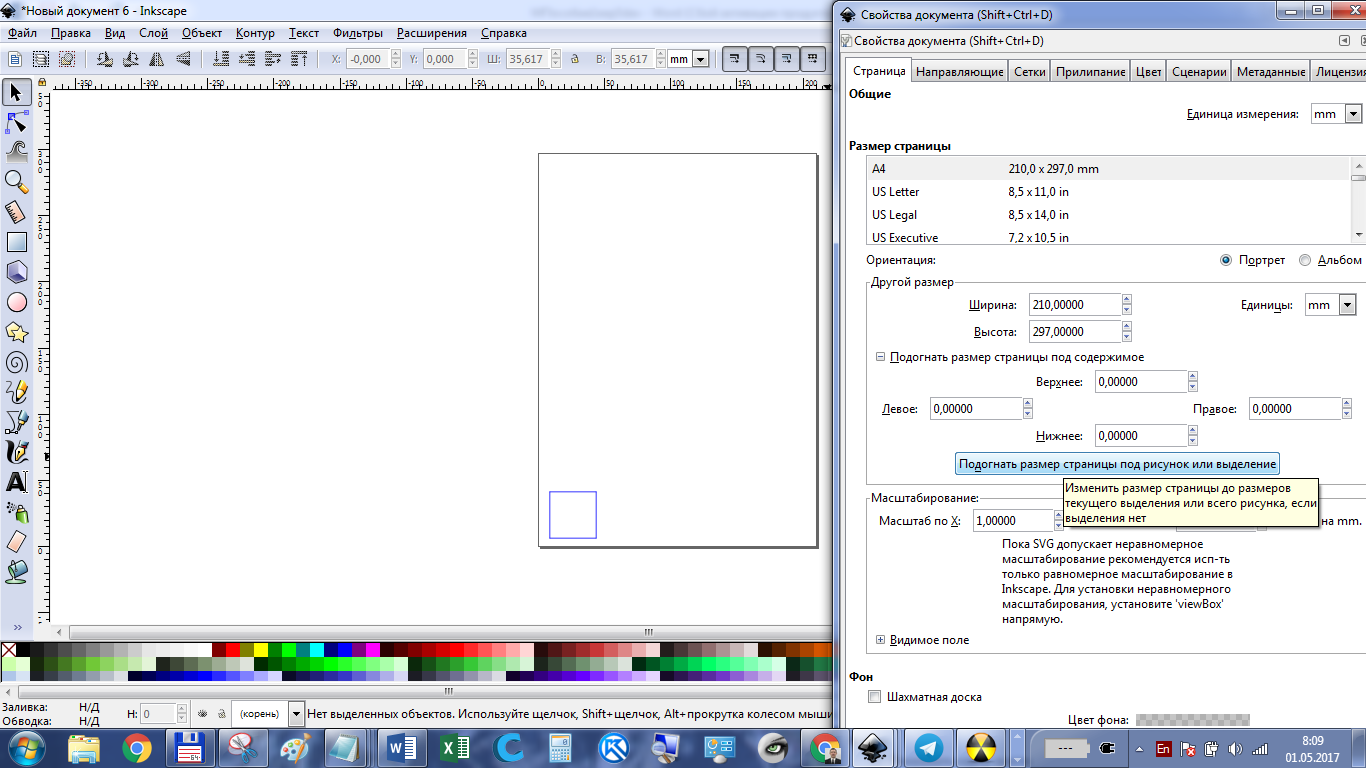
Рис. 6. Использование команды «Подогнать размер страницы под рисунок
или выделение»
После этого нужно вызвать плагин резки DFKit Laser Cut из меню Расширения и в его полях установим следующие значения (рис.7):
Travel speed=3000 – скорость движения лазерной головки на участках «холостого хода»;
Laser speed=2000 – рабочая скорость движения лазерной головки при резке;
Laser power=100% – мощность луча лазера;
Passes=1 и Pass Depth=0.2 (мм) – число проходов и глубина одного прохода.
Имя каталога и выходного файла установим по своему желанию, а добавление числового суффикса обычно также устанавливается с целью получения уникального имени файла.
Флажок «предпросмотр», как правило, не нужен. В случае, если он активен, система до начала формирования G-кода отображает синими стрелками на контуре направление движения инструмента при резке. Такие же стрелки появляются на контуре модели и после окончания операции формирования G-кода и записи его в результирующий файл. Синим же цветом и довольно толстыми линиями отмечается в рабочей области и результат гравировки.
Отметим, что создание модели в системе Компас может быть выполнено различным способом. В том случае, если модель состоит из отдельных геометрических примитивов (отрезков прямых, дуг и т.п.), после ее экспорта в программу Inkscape[1] процедура формирования УП происходит без затруднений. Однако если модель содержит в своем составе изначально неделимые объекты (например, прямоугольник или квадрат), то после экспорта в CAM-систему она может оказаться неполной. Для того, чтобы избежать подобной ошибки, следует перед экспортом в формат DXF выполнить в Компасе команду Редактор–Разрушить. Рекомендуется обратить особое внимание на этот аспект в том случае, если модель достаточна сложная и содержит в своем составе многоуровневые структуры.
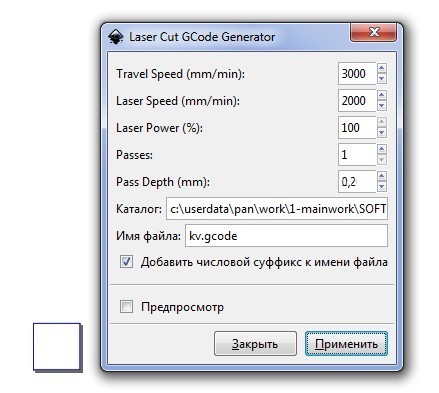
Рис. 7. Диалоговое окно плагина DFKit Laser Cut
После нажатия кнопки «Применить» на некоторое время на экране возникает диалоговое окно с сообщением о выполняемой операции (рис.8)

Рис. 8. Диалоговое окно с сообщением о выполняемой операции
При наличии каких-либо ошибок в окне появляется соответствующее сообщение. В том случае, если ошибок не зафиксировано, окно пропадает и в установленном каталоге появляется файл с G-кодом:
M452
M3 S255
G90
G28 X0 Y0
G0 X25 F9000
G28 Z0
G21
G0 F3000
G0 X0.0871 Y9.9649
G0 F2000.000000
G1 X0.0871 Y0.0871
G0 F3000
G0 X0.0871 Y0.0871
G0 F2000.000000
G1 X9.9649 Y0.0871
G0 F3000
G0 X9.9649 Y0.0871
G0 F2000.000000
G1 X9.9649 Y9.9649
G0 F3000
G0 X9.9649 Y9.9649
G0 F2000.000000
G1 X0.0871 Y9.9649
G0 F3000
G91
G90
M5 S0
G0 X0 Y0
M18
В этом тексте команда «M3 S255» означает установку мощности на 100%, а отдельные команды перемещения лазерной головки содержат указания скорости ее движения в разных режимах (F2000 и F3000). Остальные команды задают конкретные координаты фигуры и вспомогательные операции или режимы.
[1] Рекомендуется использовать для экспорта формат файла AutoCAD DXF
Отметим, что в некоторых случаях при создании выходного файла можно опустить этап работы в CAD-системе. Так, например, подготовку текста для гравировки можно выполнить непосредственно в программе Inkscape[1]. Попробуем это сделать.
На первом шаге создается текст (в нашем случае – Гравировка ) и размещается в рабочей области минимального размера с помощью той же команды Подогнать размер страницы под рисунок или выделение для того, чтобы уменьшить размер обрабатываемой области (рис. 9):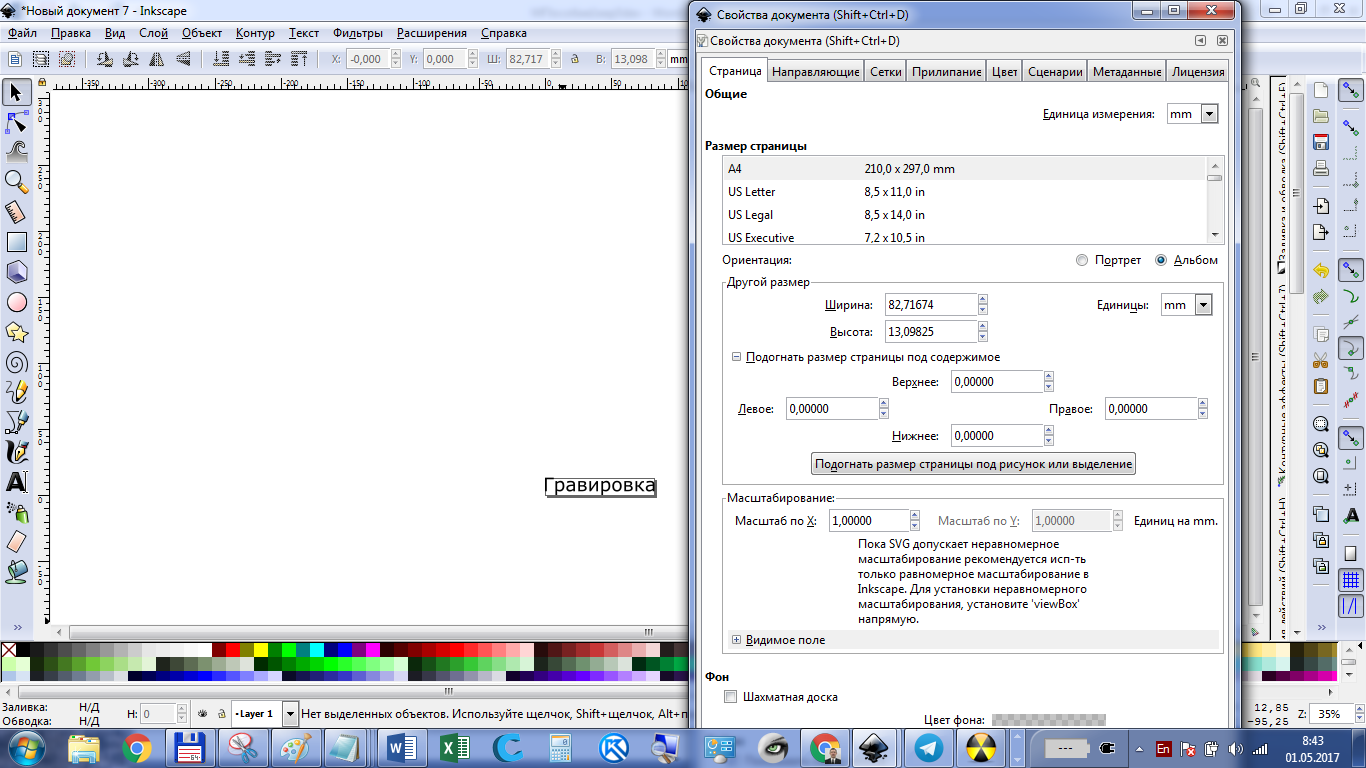
Рис. 9. Использование команды «Подогнать размер страницы под рисунок
или выделение»
После этого вызывается плагин DFKit Laser Engrave и в нем устанавливаются основные параметры по образцу приведенного на рис. 10. К ним относятся:
- имена целевого каталога и результирующего файла с G-кодом (Export directory и File Name);
- итоговое разрешение в точках на мм (Resolution);
- алгоритм преобразования в черно-белое изображение (B/W conversion algorithm)
- разрешение градаций серого (Grayscale resolution)
- скорость гравировки (Engraving speed).
В процессе настройки лазерного станка рекомендуется экспериментальным путем определить оптимальные настройки параметров для конкретного материала, варьируя тремя последними названными параметрами.
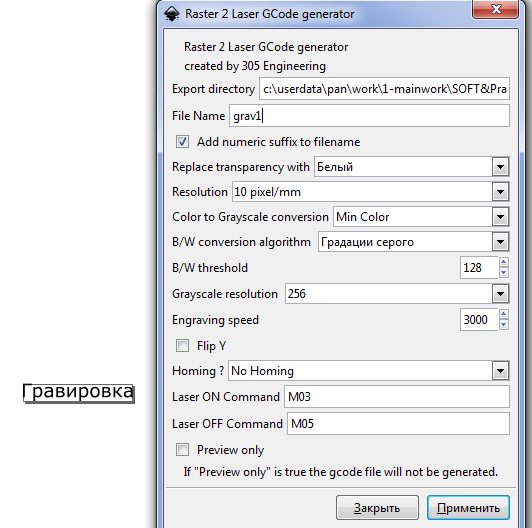
Рис. 10. Установка параметров в плагине DFKit Laser Engrave
После нажатия на кнопку Применить в выходной папке создается файл с G-кодом. Отметим, что он будет по размеру значительно больше, чем файлы, созданные ранее для операции резки. Это объясняется тем, что для гравирования необходимо сформировать значительно большее количество команд, задающих координаты и мощность лазерного луча для каждого элементарного участка изображения.
После того, как УП сформирована, перед реальным запуском станка G-код рекомендуется проверить с помощью отдельной программы симуляции (моделирования). При этом могут быть обнаружены такие ошибки, как выход за пределы области обработки, неверные координаты инструмента, неверная скорость его перемещения и др. В настоящем пособии для проверки используется программа NC Corrector, позволяющая не только визуально контролировать симуляцию, выполняемую с разной скоростью или по одной команде, но также при необходимости и корректировать G-код[2].
Промежуточный и конечный результаты в этой программе симуляции G-кода показаны на следующих рисунках 11 и 12:

Рис. 11. Промежуточное состояние симуляции при гравировании надписи
Гравировка выполняется снизу-вверх, поэтому видны нижние части каждой буквы. После окончания работы весь текст выгравирован полностью (рис. 12):

Рис. 12. Окончательное состояние симуляции при гравировании надписи
Наконец, последним шагом работы будет запуск управляющей программы на станке с соблюдением всех необходимых мер безопасности.
В качестве основных материалов при работе на лазерном станке используют дерево, фанеру, шпон, ДСП, картон, оргстекло, пластик и др. Далее рассмотрим особенности резки и гравировки в основном древесных материалов.
Лазерная обработка дерева – это процесс сублимации материала, т.е. его испарение под действием высокой температуры. Точная фокусировка и выбор надлежащих параметров позволяют выполнять и лазерную резку, и гравировку высокого качества.
Поскольку дерево – натуральный материал, пользователь лазерной установки должен учитывать целый ряд параметров, таких как плотность и смолистость. Мягкие породы дерева, требуют меньшую мощность лазера, и их резка осуществляется быстрее. В то же время для твердых пород дерева, требуется большая мощность лазера и как правило используется принудительный обдув материала.
Отметим, что минимальная ширина реза (а точнее прожига) лазера в зависимости от модели станка составляет 0,01–0,1 мм благодаря чему достигается высокая точность обработки. При резке желательно, чтобы поверхность заготовки была однородной, т.к. если лазерный луч попадает на сучок, то может возникнуть брак («непрорез»), поскольку сучки плотнее, чем основа. Это справедливо по отношению к любой породе дерева. Но самым капризным материалом является обычная фанера, потому что она состоит из разных по качеству слоев, а кроме того содержит клеевые включения, которые горят сильнее древесины.
Регулируя мощность лазерного луча и скорость передвижения лазерной головки, можно выполнять гравировку на различных материалах. В том числе на фанере, пластике, оргстекле, картоне и иных материалах, которые имеют невысокие коэффициент теплопроводности и температуру горения. Обычно чтобы не испортить основную заготовку, предварительно производится наладка станка и делаются пробные резы и прожиги на образце материала.
В процессе лазерной гравировки изображение «выжигается» на заготовке, и от того, какая порода дерева выбрана, зависит цвет гравировки. Он может варьироваться от темно-коричневого до светло-желтого или почти черного. В случае, если дерево имеет покрытие (например, лаковое), лазер снимет его слой и обнажит натуральный цвет материала. И поскольку после лазера на поверхности остается смола, то она делает отгравированные области более темными.
Разные породы деревьев позволяют создавать различные варианты гравировки. Самый лучший результат можно получить при работе с древесиной светлого цвета с высоким содержанием смолы. При этом контраст между гравированными и негравированными областями будет очень заметным. Выходом из этого положения может быть подкрашивание сделанных лазером надписей, например, краской для кожи.
Лазерную гравировку можно делать на покрытой или непокрытой лаком древесине. Главное преимущество покрытой древесины состоит в том, что с нее легко смывать липкий остаток, который почти всегда остается после гравировки. Но некоторые лакокрасочные покрытия не выдерживают высокой температуры лазерного луча и могут вскипать или белеть. В случае гравировки по непокрытой древесине следующей технологической операцией обычно бывает шлифовка, после чего выполняют заключительное лакирование. С целью придания изделию привлекательного вида в любом случае важно, чтобы гравированная и негравированная области в итоге воспринимались как единое целое.
Цель работы: освоить на практике самостоятельное создание управляющей программы по вырезанию фигуры из картона.
Содержание работы: самостоятельная подготовка учащимися модели плоской фигуры в программе «Компас» с последующим формированием управляющей программы и запуском на лазерном станке под руководством преподавателя.
Порядок выполнения работы
- Создание контура фигуры в среде программы «Компас» (разным учащимся предлагаются разные фигуры) с сохранением его в виде dxf-файла. Ниже рассмотрим порядок выполнения работы н примере создания окружности. Для этого первоначально создаем окружность диаметром 50 мм (рис. 14).
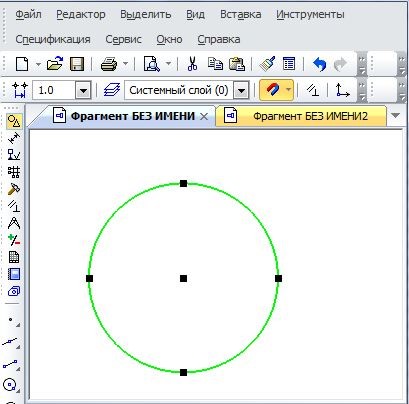
Рис. 14. Создание фигуры Окружность
- Созраняем полученный файл модели в формате dxf под именем ОКР50 (рис. 15):
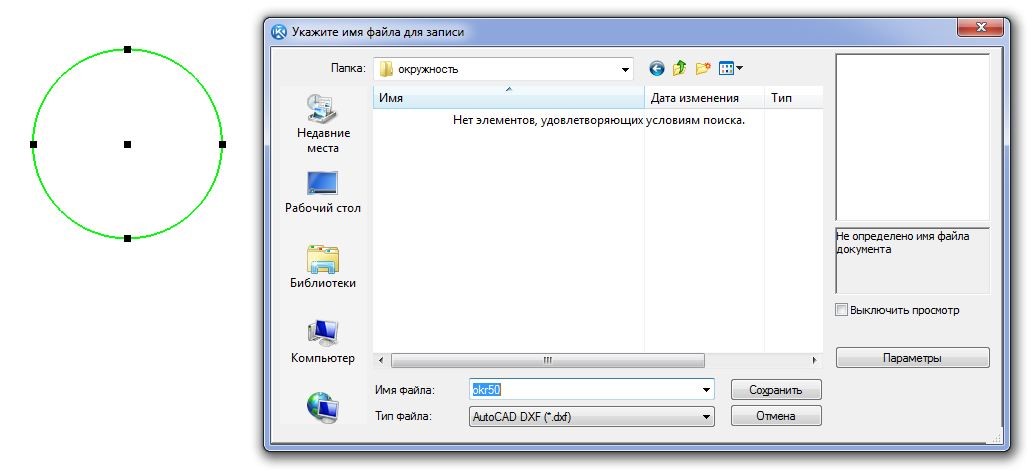
Рис. 15. Сохранение фигуры в формате DXF
- Импортируем полученный файл модели в программу Инкскейп, используя параметры по умолчанию:
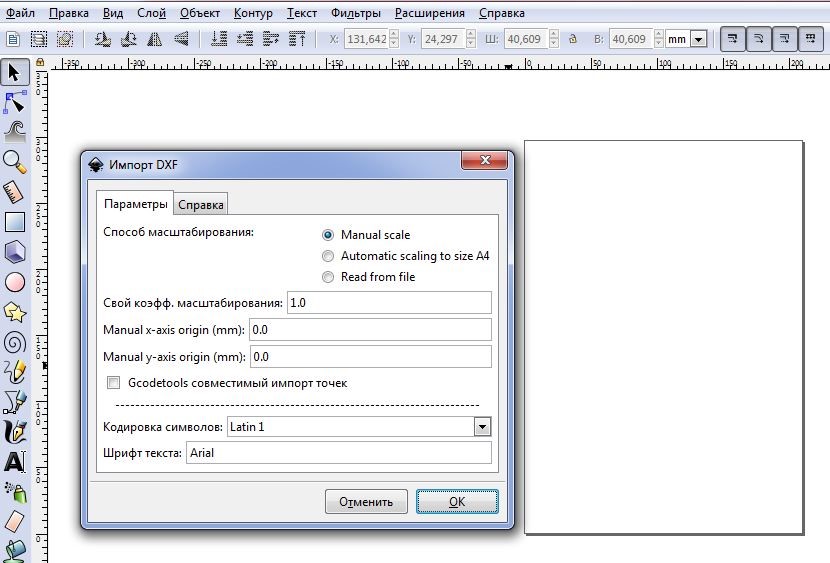
Рис. 16. Импорт модели в программу Inkscape
- После этого при необходимости смещаем импортированную модель в начало координат (левый нижний угол рабочей области) и вызываем команду Файл–свойства документа
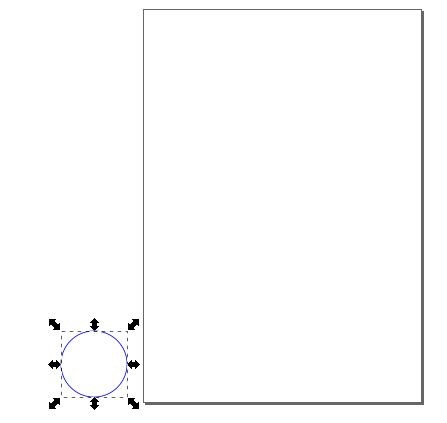
Рис. 17. Получение импортированной фигуры в рабочем файле
- Теперь можно выполнить масштабирование фигуры, используя команду Подогнать размер страницы под рисунок или выделение (рис 18) для того, чтобы уменьшить размер обрабатываемой области (в данном случае – до размера самой фигуры):
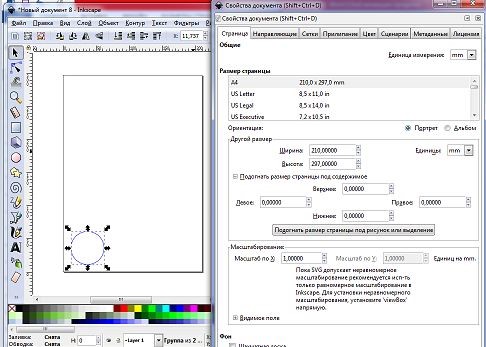
Рис. 18. Использование команды Подогнать размер страницы под рисунок или выделение
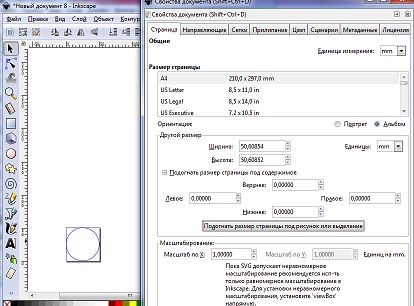
Рис. 19. Уточнение свойств фигуры и ее масштабирование
- Следующее действие –вызов плагина DFKit Laser Cut для формирования управляющей программы. При этом следует задать параметры скорости холостого и рабочего перемещения головки лазера, его мощность (в процентах), количество проходов, название каталога (задается вручную, а не выбором!) и имя файла (рекомендуется давать ему расширение «gcode»). Для того, чтобы увидеть движение головки в процессе работы, рекомендуется установить флажок Предпросмотр. При этом в качестве подсказки пользователю в рабочей области появляются стрелки и цифры в скобках, указывающие координаты (X,Y,Z) соответствующих точек чертежа:
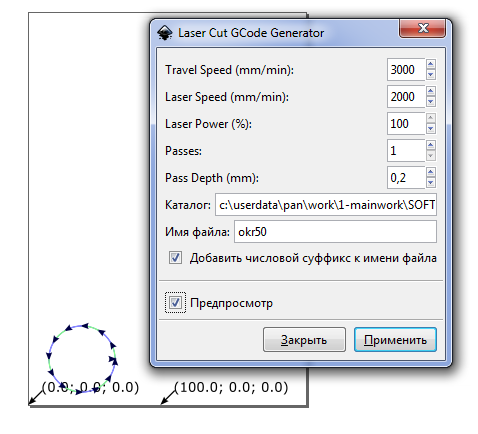
Рис. 20. .Вызов плагина DFKit Laser Cut
- После нажатия кнопки Применить на короткое время на экране компьютера появляется, а затем исчезает диалоговое окно, показывающее, что плагин формирует управляющую программу (рис. 21), которая по окончания работы плагина записывается в заданный каталог:
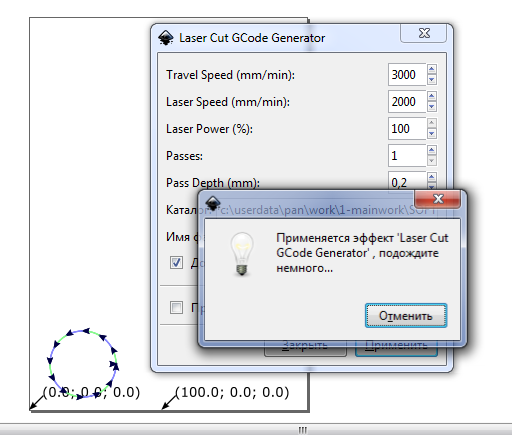
Рис. 21.Формирование УП в плагине DFKit Laser Cut
- Полученную управляющую программу удобно проверить путем симуляции ее выполнения в среде некоммерческого приложения NC Corrector. В его отдельных подокнах показываются G-код, имя файла, сообщения и рисунок с результатом, который можно «оживить», отображая симуляцию выполнения УП с разной скоростью, для чего предназначены кнопки со «стрелочками» разных цветов. Стандартное обозначение в виде треугольничка позволяет выполнять симуляцию по отдельным командам (рис. 22).

Рис. 22. Вид окна приложения NC Corrector
- Следующее действие учащихся – это запись готовой программы на SD-карту, чтение ее средствами панели управления станка и запуск его в работу под руководством преподавателя. Перед запуском программы преподаватель напоминает учащимся правила безопасной поведения в процессе работы лазерного станка.
- Последним шагом задания является модификация фигуры и варьирование параметрами, которые устанавливаются в плагине (скорость, мощность, глубина и количество проходов). После получения каждого результата он в обязательном порядке обсуждается со всеми учащимися.
Цель работы: освоить на практике создание управляющих программ по вырезанию контуров разверток объемных моделей.
Содержание работы: подготовка разверток для объемных моделей (куб, пирамида и др.) из бумаги или картона в среде CAD-системы, импорт и формирование УП в CAM-системе, вырезание разверток на станке.
Порядок выполнения работы
- Перед началом работы учитель рассказывает учащимся о различных видах представления объектов в среде CAD и CAM-систем. А именно, он поясняет различие векторного и растрового представления моделей, рассказывает об особенностях работы с каждым типом и форматах файлов, которые используются для хранения моделей и для импорта. В частности, поясняет, что импорт в формате .dxf предполагает работу с векторами, а .png, .jpg и некоторые другие – обработку растровой графики.
- Учащиеся выполняют в среде системы Компас несколько разверток на основе приводимых ниже в натуральную величину изображений (куба, трехгранной и четырехгранной пирамид). Из рисунков видно, что для последующей склейки предусмотрено наличие специальных клапанов, а линии сгиба показаны пунктиром.
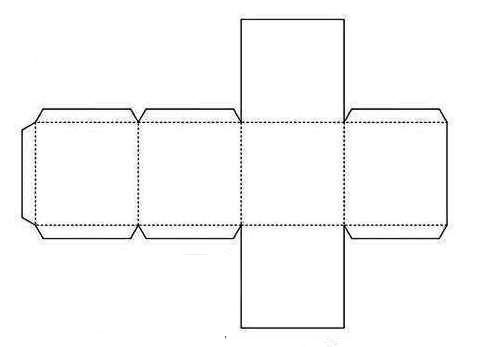
Рис. 23. Развертка куба
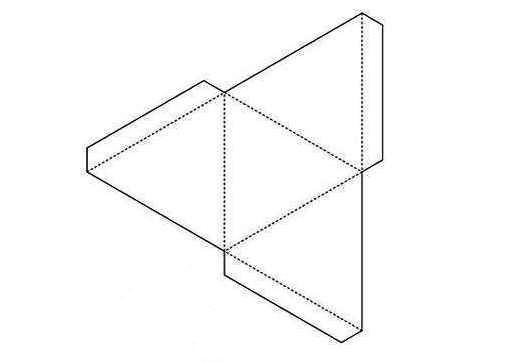
Рис. 24. Развертка трехгранной пирамиды
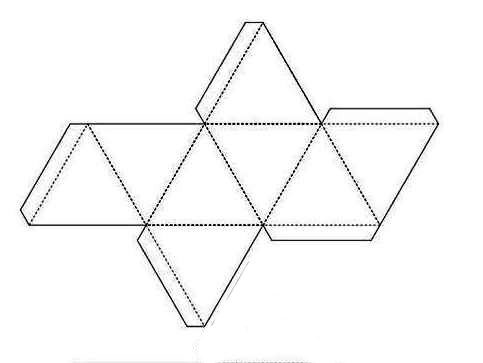
Рис. 25. Развертка четырехгранной пирамиды
- Возможный другой вариант подготовки моделй в CAD-системе – сохранение приведенных рисунков в виде скриншотов в графическом виде (форматы png или jpg) с последующей вставкой в Компас командой Вставка – рисунок.
- Следующим шагом следует экспортировать развертку фигуры из системы Компас в векторном или графическом виде в программу Inkscape:
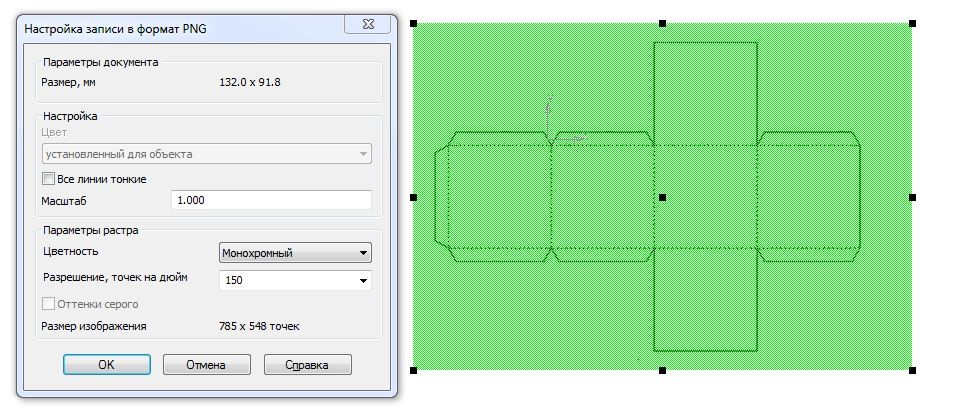
Рис. 26. Экспорт развертки в формате PNG
- После этого необходимо выделить импортированный рисунок в рабочей области программы Inkscape и выполнить команду Контур – векторизовать растр, после чего вызвать для выполнения плагин Laser Cut Gcode Generatior (рис. 27):
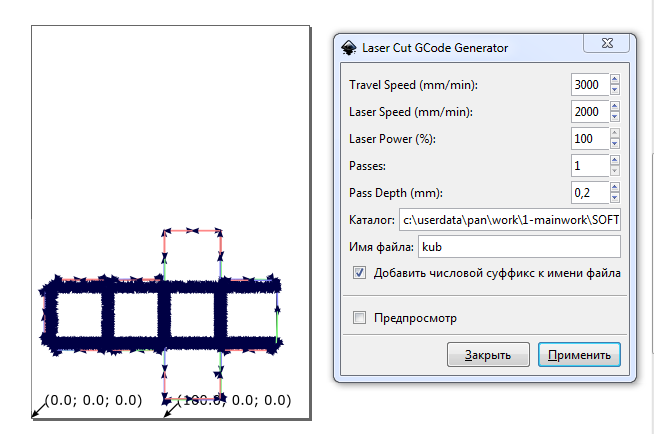
Рис. 27. Формирование УП на основе векторизированного растра
- Готовый результат, как и раньше, можно увидеть в программе симуляции NC Corrector:
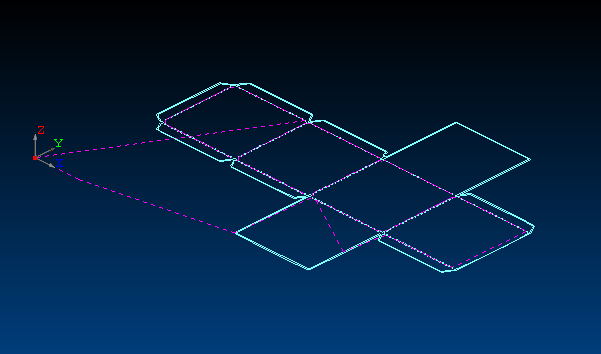
Рис. 28. Симуляция УП развертки куба в программе NC Corrector
- После получения развертки полученную фигуру нужно склеить, чтобы получить готовый куб (рис. 29):

Рис. 29. Готовая фигура, склеенная из развертки
- Для закрепления материала работы рекомендуется повторить ее, сделав развертку еще одной фигуры.
Цель работы: освоить гравировку текстовых надписей в различных режимах
Содержание работы: формирование текстовых надписей в системе Компас в виде 2D и 3D объектов с последующим гравированием в режиме вырезания.
Порядок выполнения работы
- Перед началом работы учитель рассказывает учащимся об особенностях гравировки текста и поясняет отдельные термины, относящиеся к нему («гарнитура» – семейство шрифтов одного вида; «кегль» – его размер; «начертание» – вид текста, которое бывает обычным, полужирным, и курсивным).
- После этого учащимся предлагается выполнить ввод текста «С Днем Победы» (или другой – зависит от пожеланий учащихся) в системе Компас разными гарнитурами и кеглями в несколько строк.
- На следующем шаге производят экспорт в формате png (рис. 30) и, соответственно, импорт в систему Inkscape с последующим преобразованием растрового изображения в векторное. При этом рекомендуется выбирать параметры, указанные на рисунке:

Рис. 30. Экспорт в формате PNG
- Далее нужно выполнить импорт модели в Inkscape (рис.31 ):
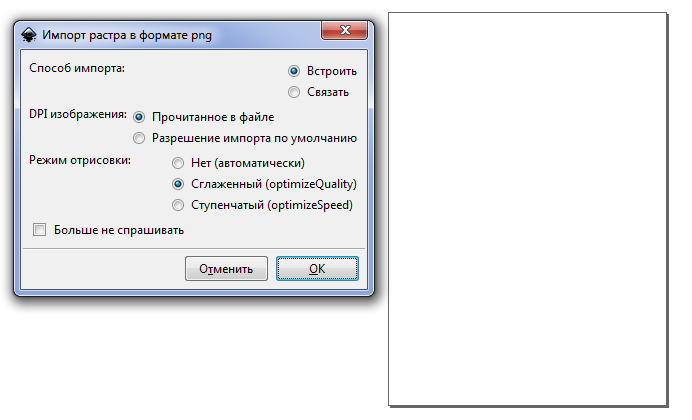
Рис. 31. Импорт в программу Inkscape
После этого следует векторизовать растр, используя режим Сокращение яркости (рис. 32):

Рис. 32. Векторизация растра в режиме Сокращение яркости
- Следующим действием будет, как обычно, вызов плагина Laser Cut и формирование УП:
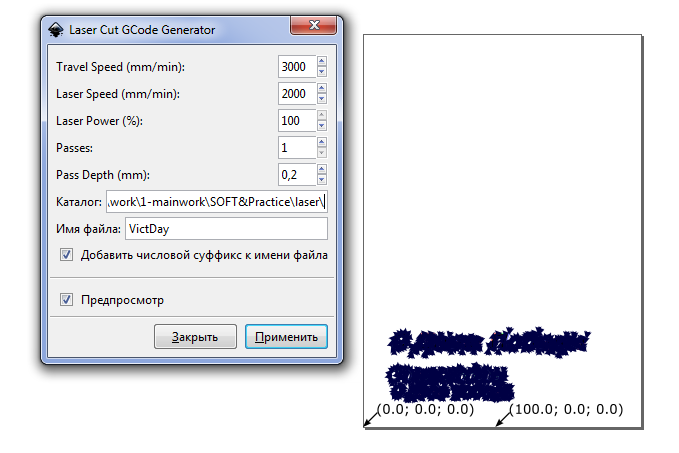
Рис. 33. Формирование управляющей программы для текста
- Результат проверим в программе NC Corrector (рис. 34):
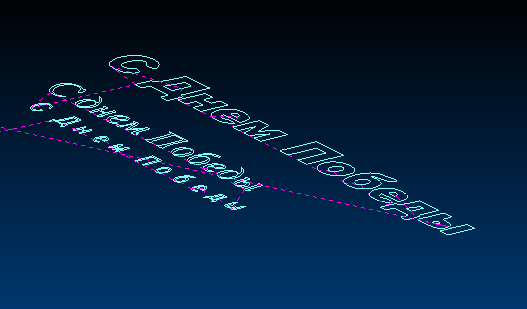
Рис. 34. Симуляция УП в программе ТС Corrector
- Такую же работу следует провести и с объемным текстом c учетом наличия фона и вспомогательных элементов трехмерного представления модели в Компасе:
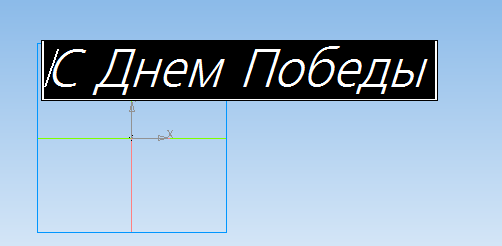
Рис. 35. Формирование текста в системе Компас
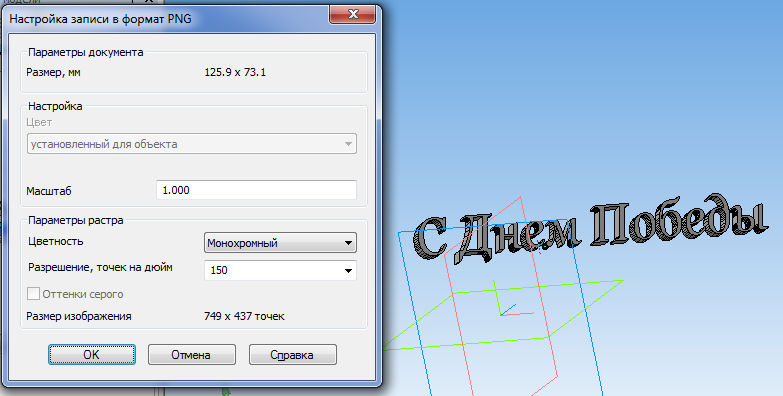
Рис. 36. Экспорт текста в формате PNG
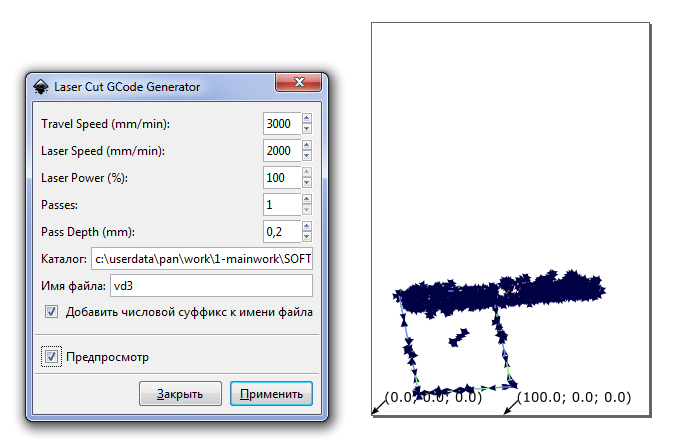
Рис. 37. Формирование УП для текста в плагине Laser Cut Gcode Generator
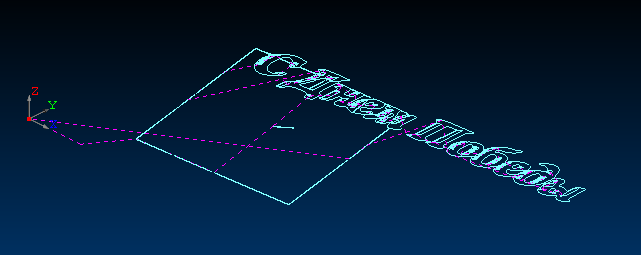
Рис. 38. Просмотр результатов симуляции объемного текста в приложении NC Corrector
- Последним действием будет запуск УП на лазерном станке, после чего следует полученные результаты представить в виде отчета и обсудить с преподавателем.
Цель работы: освоить создание управляющей программы по гравированию растрового изображения.
Содержание работы: импорт растрового графического изображения в систему Компас с последующим экспортом в CAM Inkscape и гравированием в плагине DFKit Laser Engrave.
Порядок выполнения работы
- Импортировать файл с растровым изображением Медного всадника (рис. 39) в Компас (файл с изображением входит в комплект поставки):
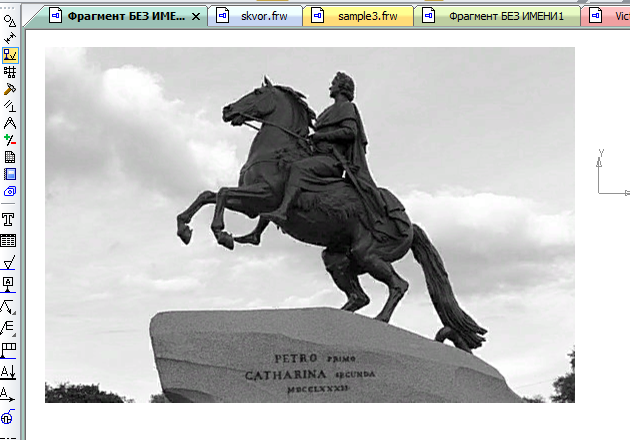
Рис. 39. Пример импорта растрового изображения в систему Компас
- Экспортировать растровый файл из системы Компас в Inkscape в форматах png (рис. 40) и jpg (опробовать оба варианта):
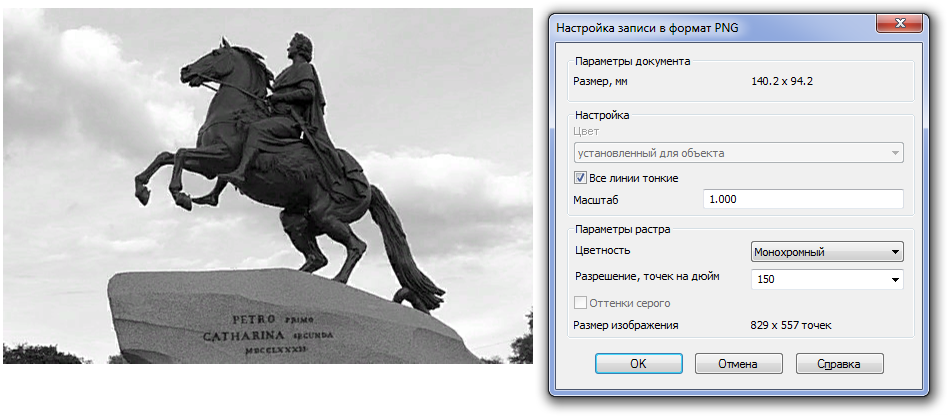
Рис. 40. Пример экспорта файла в формате PNG
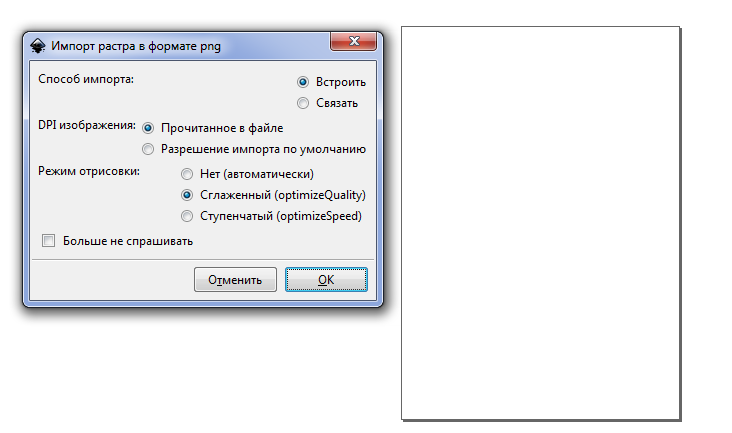
Рис. 41. Пример импорта файла в формате PNG
- Вызвать плагин DFKit Laser Engrave и сформировать УП
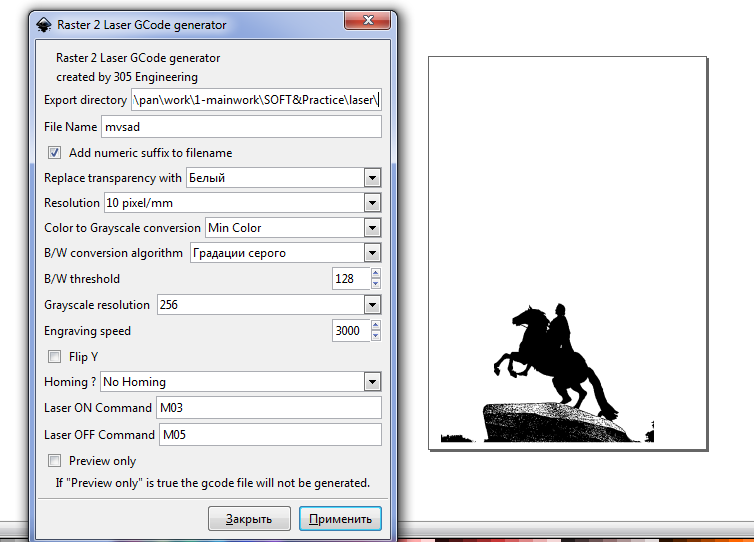
Рис. 42. Генерация УП для растрового формата
- Проверить результат в программе симуляции (рис.43):
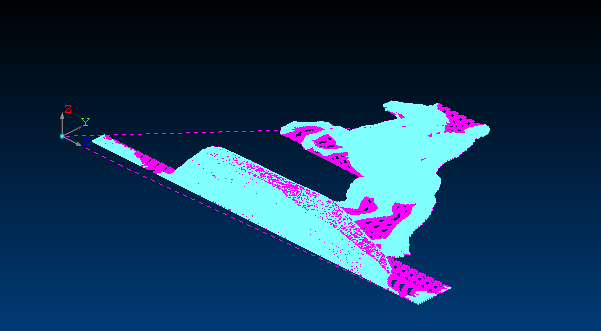
Рис. 43. Симуляция УП для растрового формата в программе NC Corrector
- Запуск УП для сгенерированного растра на станке, подготовка отчета и обсуждение результатов работы с учителем.