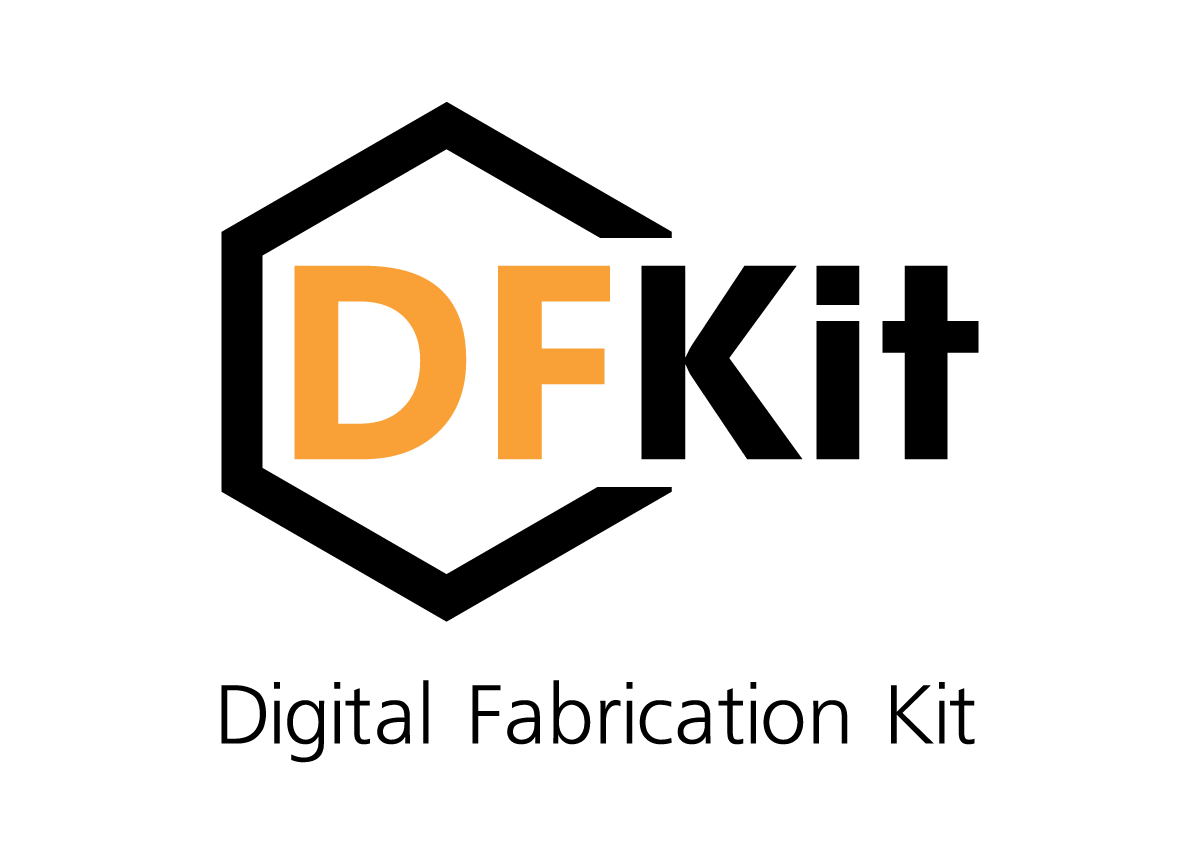Применение
Фрезерные станки, широко применяемые в промышленности, используют для обработки наружных и внутренних поверхностей, для фрезерования зубьев колес, винтовых канавок, резьб и других видов работ.
Фрезерные станки, широко применяемые в промышленности, используют для обработки наружных и внутренних поверхностей, для фрезерования зубьев колес, винтовых канавок, резьб и других видов работ. Поставляемый в комплекте DFKit трехосевой вертикально-фрезерный станок с числовым программным управлением портального типа DF-Mill предназначен для обработки пластика, доски, ДСП, МДФ, фанеры и других древесных материалов. Он может использоваться также и для обработки мягкого металла, например, алюминиевых и латунных деталей. К наиболее распространенным видам обработки относится раскрой листового материала (вырезание деталей по контуру), сверление, удаление части материала заготовки на заданную глубину (выборка карманов) и др.
Основным элементом станка является шпиндельная головка. Шпиндель – это приводимый во вращение электродвигателем вал, имеющий специальное приспособление для установки на нем режущего инструмента (фрезы) – цанговый зажим. Шпиндель размещен вертикально, т. е. перпендикулярно к поверхности рабочего стола. Именно поэтому станок и называется вертикально-фрезерным. Для крепления заготовки к рабочему столу используется комплект зажимов. Скоростью вращения шпинделя, а также перемещением шпиндельной головки в горизонтальной плоскости и по вертикали управляет контроллер. В него с карты памяти загружается программа, после чего оператор станка запускает ее на выполнение рукояткой, расположенной на панели управления станком.
Для фрезерного станка так же, как и для 3D-принтера, необходимо задать нулевую точку, соответствующую началу координат в файле цифровой модели в процессе проектирования изделия. Дополнительно в программе должна быть заранее определена так называемая «плоскость безопасности», расположение которой согласуется как с размером и положением зажимных приспособлений, крепящих деталь, так и конструктивных элементов заготовки.
Плоскость безопасности – это расположенная параллельно поверхности рабочего стола воображаемая плоскость, которая определяет нижнюю границу положения инструмента при его холостых перемещениях. Ее высота над столом обычно задается в управляющей программе станка так, чтобы на 2–3 см превышать наибольшую высоту фиксирующих заготовку зажимов. Тем самым гарантируется безопасное перемещение шпиндельной головки и снижается риск поломки оборудования.
Основные параметры станка: размер рабочей области – 400x470x100 мм, максимальная скорость перемещения головки – 5000 мм/мин, точность позиционирования – 0.01 мм, максимальная скорость вращения шпинделя – 24000 об./мин.
Подготовка файла управляющей программы выполняется в среде CAM-системы ArtCAM, которая позиционируется разработчиком как комплексное решение для разработки дизайна и изготовления изделий из древесины. Этот программный пакет фирмы Autodesk для двумерного (2D) – плоскостного, и трехмерного (3D) –пространственного моделирования/механической обработки. Он позволяет на основе созданных в CAD-системе электронных моделей автоматически генерировать управляющие программы для последующего изготовления изделий на станках с ЧПУ.
ArtCAM предлагает мощный и удобный набор средств моделирования, к которым относятся создание и редактирование электронных моделей на основе векторной и растровой графики, импорт и преобразование типа графических моделей, задание параметров и вычисление траектории движения режущего инструмента, а также моделирование его перемещения по траектории с целью ее предварительной проверки (симуляция). Далее будем рассматривать функционал свободно предлагаемой для образовательных целей[1] 2D-системы ArtCAM-2017 (далее просто ArtCAM) с ориентацией преимущественно на обработку заготовок из пластика, дерева и древесных материалов.
Основные 2D-операции, которые можно выполнять на станке – это гравирование, вырезание материала по контуру, его выборка (формирование углублений или «карманов»), а также сверление отверстий. Это те операции, которые производятся при постоянном значении заглубления инструмента в материал, т.е. при его фиксированном положении по координате Z.
В противоположность этому операция, при которой глубина обработки непостоянна, и инструмент, удаляя материал заготовки, двигается вверх и вниз, формируя сложный пространственный рельеф, называется 3D-обработкой. При этом инструмент перемещается одновременно по всем трем осям и своей режущей кромкой осуществляет послойное удаление избыточного материала, которое производится обычно не за один, а за несколько проходов (циклов обработки закрепленной заготовки). Количество проходов определяется как требуемой глубиной обработки и толщиной материала, снимаемого за один проход, так и её типом: черновой (первые проходы) или чистовой (последний проход) обработкой.
Основные этапы при подготовке файла УП в системе ArtCAM следующие:
- Создание нового файла для модели изделия и установка параметров заготовки.
- Импорт электронной модели изделия из CAD-системы в виде векторного или растрового объекта[2], допускающего преобразование в векторный формат.
- Редактирование модели, т.е. изменение и уточнение ее геометрических характеристик (при необходимости).
- Установка режимов работы станка, параметров обрабатывающего инструмента, траектории его движения и генерация этой траектории в зависимости от выбранного способа обработки детали.
- Сохранение траектории в виде УП для ЧПУ-станка и запись ее на программоноситель.
Рассмотрим указанные этапы более подробно.
- После запуска ArtCAM (рис. 4) открывается начальная страница, содержащая в рабочей области несколько демонстрационных ссылок-экранов, относящихся к различным видам обработки. Щелчком по соответствующим ссылкам можно запустить короткие англоязычные видеоролики на ресурсе Youtube, поясняющие интерфейс программы, создание в ее среде векторных объектов, преобразование растрового изображения в векторное (трассировку), операции вырезания и сверления, а также формирование управляющей программы.
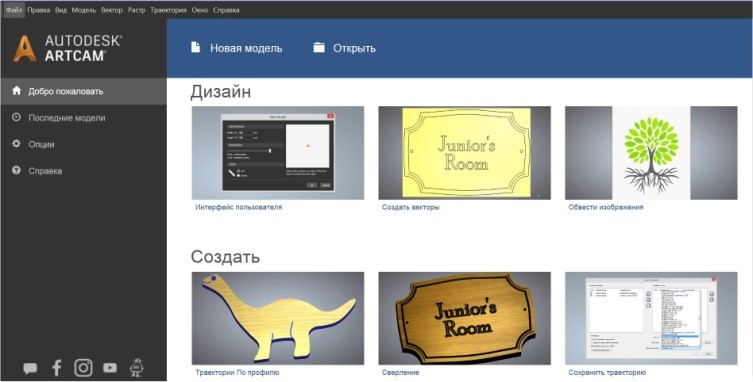
Рис. 4. Вид экрана системы ArtCAM-2017 после запуска
Запуск команды «новая модель» приводит к появлению диалогового окна с ее параметрами. В нем следует выбрать единицы измерения (обычно миллиметры), размер заготовки (предлагается только квадратная форма) и нужное разрешении (от 200 до 2000 точек). C помощью щелчка мыши по рамке в правой верхней области окна с меткой в виде красного уголка можно задать нулевую точку отсчета (начало координат для модели) (рис.5).
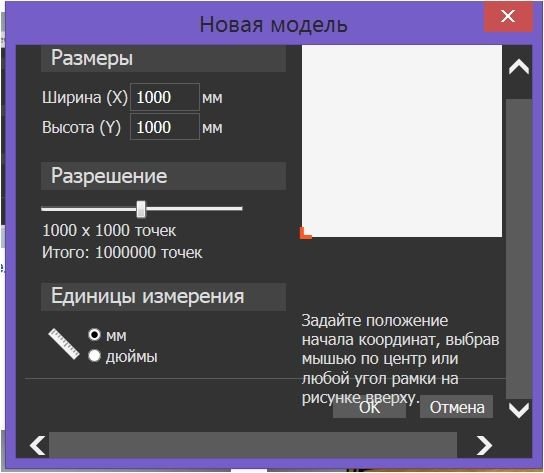
Рис. 5. Вид экрана при выполнении команды «Новая модель»
После нажатия кнопки OK на экране появляются рабочие панели с пиктограммами отдельных команд и открывается рабочая область для представления вида модели в формате 3D (рис. 6).

Рис. 6. Основные панели инструментов приложения ArtCAM
В верхней части окна приложения расположено главное меню, которое включает несколько подменю, включающих команды схожего назначения для работы, соответственно, с векторами, растром, траекторией и модель в целом. Там же находятся и подменю для настройки интерфейса «Вид» и «Окно», а также известные пользователю по другим программам меню «Файл», «Правка» и «Справка». Детальная настройка интерфейса осуществляется с помощью диалога «Окно – Панели инструментов и стыкуемые окна – Настройка».
Наиболее часто используемые программные инструменты размещаются на инструментальных панелях слева и справа в окне ArtCAM. К ним относятся панели «Дизайн» и «Библиотека векторов» у его левой границы и панели «Вид» и «Проект» у правой границы окна приложения. Под главным меню расположены более редко используемые инструменты на панелях «Файл», «Вектор» и др.
Перед созданием модели рекомендуется командами главного меню «Вид» и «Окно» настроить свое рабочее место, т.е. включить отображение нужных панелей инструментов и так называемых «стыкуемых окон». Эти окна, которые представляют собой группу одновременно используемых функциональных подобластей инструментальных панелей, не допускают раздельного управления, поскольку обычно применяются совместно.
В случае, если пользователь по ошибке закрыл какие-то панели или окна и «потерял» нужные инструменты, он может всегда восстановить стандартное представление интерфейса «по умолчанию» с помощью команды «Окно – Сброс компоновки».
При перемещении рабочих панелей в окне приложения недалеко от его границ могут появиться специальные серые маркеры квадратного вида со стрелочками внутри. Они служат для того, чтобы пользователь мог изменить положение той или иной панели по своему желанию, прикрепив ее к нужной границе рабочего окна (левой, правой, верхней или нижней).
В заголовке панелей также имеются и специальные обозначения – вопросительный знак, кнопка и крестик. Их можно использовать для того, чтобы получить справку по работе с инструментами, свернуть панель у края окна, оставив только ее название, или вообще закрыть. В последнем случае повторное открытие панели выполняется рассмотренными ранее командами меню.
- На втором этапе выполняют основную работу по формированию электронной модели изделия при помощи команд редактирования векторных и растровых элементов. При работе с векторами рекомендуется пользоваться возможностями привязки их к сетке и направляющим, чтобы обеспечить точное позиционирование элементов модели. Для создания самих векторов используется панель «Дизайн», на которой находятся пиктограммы. описывающие основные геометрические примитивы и объекты (прямоугольник, окружность, многоугольник, дуга и др.).
Перед работой с растром его следует предварительно трассировать, т.е. преобразовать в набор векторов командой «Вектор из растра» и при необходимости выполнить операцию их исправления («Лечение векторов»).
Если модель разработана ранее в CAD-системе и уже существует в виде файла, то целесообразно ее импортировать в среду ArtCAM командой «Открыть», которая может читать файлы множества форматов, а именно: art, rlf, bmp, jpg, jpeg, jpe, jfif, gif, emf, wmf, tif, tiff, png, dxf, dwg, pic, dgk.
- На третьем этапе выполняется редактирование модели с помощью многочисленных команд обработки векторных и растровых элементов, включая выделение, копирование, удаление, рисование, заливку, перемещение, обрезание, объединение, рассечение, замыкание, изменение размеров и положения, группирование, клонирование, выравнивание, отражение, редактирование узлов и др. Отдельным инструментом является формирование текстовых строк, для которых можно задать кегль, гарнитуру, начертание, интерлиньяж, интервалы между знаками, их наклон, выравнивание и расположение, включая размещение отдельных символов вдоль кривой.
Отметим, что в процессе редактирования на соответствующих панелях и в окнах автоматически открываются поля, содержащие значения редактируемых параметров, а с помощью контекстного меню всегда можно узнать текущие свойства объекта, при необходимости изменить их, а также выполнить ряд других действий.
При редактировании рекомендуется регулярно сохранять результаты работы в файл, хотя в ArtCAM и предусмотрены средства автоматического восстановления сессии. По умолчанию ее текущее состояние сохраняется каждые 30 минут, однако пользователь может изменить это значение на панели «Правка – опции».
- После окончания редактирования модели следует этап выбора инструмента и формирования траектории его движения в процессе изготовления изделия. Эти действия начинают с команды «Траектория – Новая 2D-траектория». В системе предусмотрено только два режима – вырезание по профилю и сверление. В открывающейся панели следует задать нужные вектора, толщину листового материала, глубину резания, выбрать инструмент и параметры обработки, а, возможно, и некоторые дополнительные опции. В этой же панели задается и плоскость безопасности, т.е. та безопасная высота (координата по оси Z), которая гарантирует отсутствие «наезда» инструмента на элементы крепления заготовки при его холостых перемещениях (рис. 7).
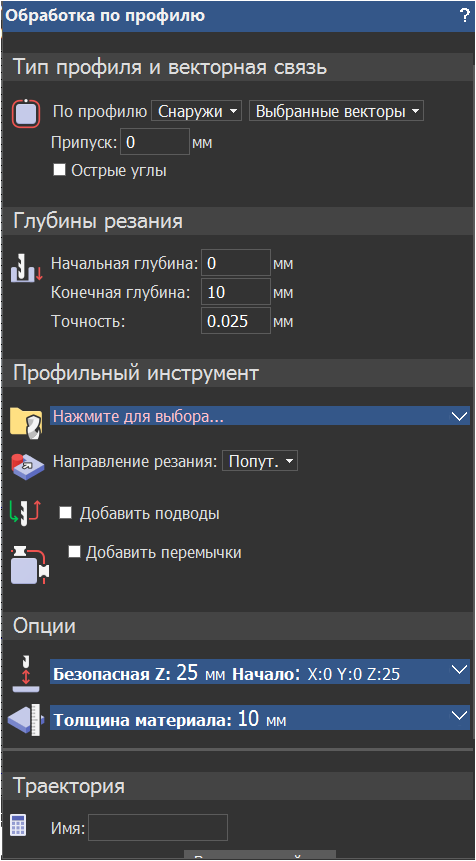
Рис. 7. Вид панели установки параметров при обработке по контуру
Особое внимание следует обратить на установку таких параметров, которые управляют движением инструмента: частоту вращения шпинделя[3], значение рабочей подачи и подачи врезания, шаг перемещения инструмента по оси Z и шаг его смещения между смежными рабочими проходами (шаг в горизонтальной плоскости). Рассмотрим их подробнее:
- частота вращения шпинделя задается в оборотах в минуту и составляет в типичных случаях от 12 до 24 тысяч оборотов минуту при фрезеровании и порядка 6000 об./мин. при сверлении;
- рабочая подача, т.е. скорость движения инструмента в процессе резания, задается обычно в единицах «мм в минуту» и ее значение не более 2000–2500;
- подача врезания указывает скорость, с которой инструмент первоначально подводится к заготовке и врезается в материал. С целью предотвращения поломки фрезы это значение не должно превышать 300–350 мм/мин;
- шаг по Z задает высоту, на которую опускается инструмент перед началом очередного прохода, т.е. толщину слоя снимаемого материала;
- параметр «Шаг» (смещения инструмента между проходами) обычно не отличается от устанавливаемого по умолчанию и составляет 40% диаметра инструмента.
Типовые значения параметров для обработки древесных материалов концевой фрезой диаметром 6 мм приведены на рисунке (рис. 8).
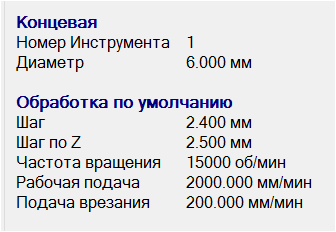
Рис. 8. Типовые значения параметров для обработки концевой фрезой
Отметим, что установку отдельных параметров удобно выполнять в той последовательности, в которой расположены на панели определения траектории, соответствующие заголовки подразделов, отмечающие группы характеристик («Векторная связь», «Глубины резания», «Профильный инструмент» и т.п.)
После того, как в подразделе «Опции» заданы безопасная высота и толщина материала, можно в поле «Имя» указать желаемое имя вновь создаваемой траектории и нажать кнопку «Вычислить траекторию». После этого результат, т.е. имя этой траектории, будет указано в верхней части панели «Проект».
Последнее, что обычно выполняется на этом шаге – это проверка (симуляция) сгенерированной траектории командой «Траектория – Симуляция – Симуляция траектории» главного меню или командами симуляция панели «Проект». Такая предварительная проверка показывает движение инструмента во время обработки, количество его проходов по траектории, а также его начальное и конечное положение. Все это помогает обнаружить возможные допущенные ошибки программирования станка до начала обработки и снизить вероятность поломки инструмента и оборудования.
- Последним этапом при создании УП является ее сохранение в рабочий каталог командой «Траектория – сохранить траекторию как». При этом задаются два важных параметра: формат и имя файла, в котором будут объединены G-коды для группы траекторий, выбранных в правом подокне (см. рис. 9).
Формат файла определяет конкретные особенности g-кода, т.е. те команды, которые отрабатывает станок именно данного типа. Имя файла, под которым сохраняется УП, рекомендуется выбирать осмысленно, по возможности составляя его из названия основного геометрического элемента детали и размера (или типа) инструмента, поскольку в дальнейшем это поможет однозначно идентифицировать файл в каталоге флеш-карты, установленной в станок.
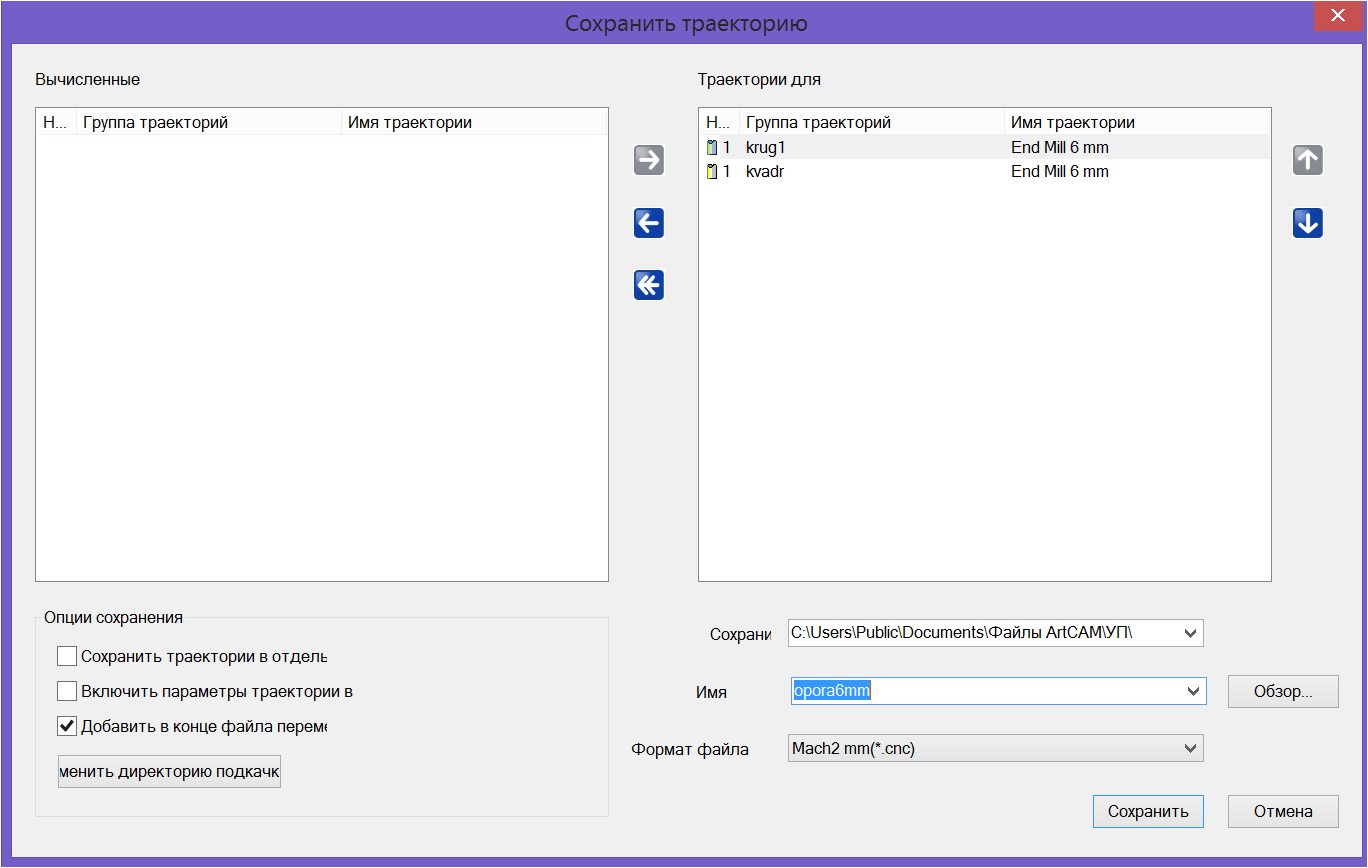
Рис. 9. Диалоговое окно сохранения файла УП
Заключительным действием по подготовке УП является перезапись ее на SD-карту для последующего запуска на ЧПУ-станке.
[1] Отметим, что в учебной версии системы АртКАМ-2017 отсутствуют возможности работы со слоями и рельефами (кроме просмотра последних), удобное управление отображением трехмерного вида и многое другое.
[2] Следует отметить, что в некоторых случаях электронная модель изделия может быть сформирована непосредственно в системе ArtCAM/
[3] Для данной модели станка не является актуальным, т.е. скорость шпинделя на нем выставляется с отдельной панели управления и может изменяться оператором станка в процессе работы.
Цель работы: Ознакомиться с порядком подготовки в CAM-системе программы управления движением шпиндельной головки станка и протестировать ее работу на примере в режиме условного инструмента.
Содержание работы: Знакомство с программной системой ArtCAM-2017, подготовка в ее среде управляющей программы для обработки контура, используя канцелярский маркер черного цвета в качестве условного инструмента для демонстрации движения шпинделя путем рисования линий и контуров различных фигур.
Порядок выполнения работы
- Запустить ранее установленное на компьютер приложение ArtCAM (здесь и ниже рассмотрена учебная версия программы 2017 года). При этом открывается начальное окно, из которого можно как открыть ранее созданные модели, так и начать создавать новые.
Первоначально следует ознакомиться с главным меню, из которого в дальнейшем нам потребуются в основном подменю «Модель», «Вектор», «Растр» и «Траектория». Остальные пункты меню в значительной мере аналогичны имеющимся в других приложениях.
Далее следует выполнить команду «Файл – Новый – Новая модель» и подтвердить кнопкой «ОК» установленные по умолчанию единицы измерения и размеры модели (рис. 14).
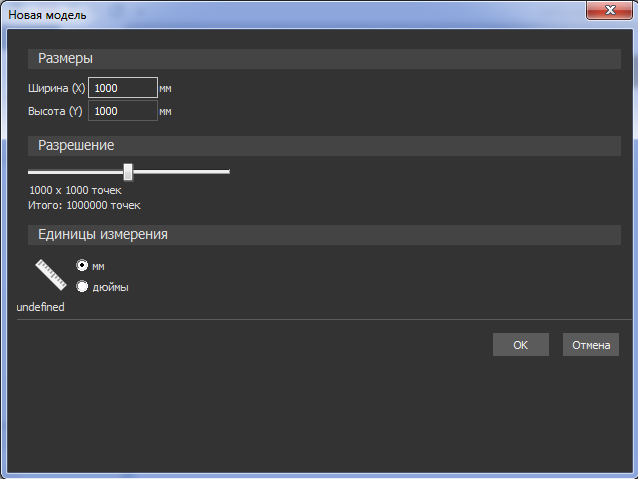
Рис. 14. Установка параметров модели
- Теперь следует ознакомиться с появившимися по умолчанию окнами и вкладками. Особое внимание следует обратить на окна и вкладки Проект (Project), Траектории (Toolpaths) и Главное окно отображения, содержащее вкладки видов 2D и 3D (рис. 15), которые позволяют выполнять переключение между различными режимами отображения модели.
- Далее рекомендуется сравнить различные способы настройки интерфейса с помощью команд главного меню приложения Окно (Window). Для этого нужно поочередно вызвать команды Окно – Сброс компоновки – Стандартная/Расширенная/Классическая (Window – Layout – Standard/Advanced|Classic). Важно отметить набор активных инструментальных панелей и стыкуемых окон (Docking windows), отображаемых в каждом конкретном случае в разных местах экрана и содержащих различный набор элементов.

Рис. 15. Вид главного окна приложения ArtCAM
- Следующий шаг – это тренировка умения настраивать интерфейс по своему вкусу. Для этого нужно поочередно активировать и отключать отдельные команды в меню Окно и его подменю (Панели инструментов и стыкуемые окна Toolbars and Docking windows). В начале работы с системой удобно включить классический режим отображения, который в дальнейшем видоизменять в соответствии с требуемыми на данный момент функциями программы.
- Наиболее часто при обработке листовых древесных материалов на фрезерном станке выполняют двумерные операции раскроя (контурной резки) и выборки карманов, т.е. удаления материала внутри некоторого объема. Для того, чтобы эти операции выполнялись успешно, те векторные объекты, которые формируют границу резки, должны удовлетворять определенным требованиям.
В частности, вектора не должны пересекаться и накладываться друг на друга, а если контур резки имеет сложную форму, то отдельные составляющие его вектора-объекты должны быть сгруппированы в один-единственный вектор. В том случае, если эти условия не выполняются, при попытке сгенерировать УП возникает сообщение о ошибке. Это и понятно, поскольку для того, чтобы выполнить, например, вырезание фигуры с помощью режущего инструмента –фрезы – необходимо создать непрерывную траекторию ее движения[1].
Иллюстрацией служит рис. 16, на котором показаны две пересекающиеся окружности и соответствующее сообщение о ошибке.
С целью избежать подобных ошибок следует очень внимательно выполнять операции экспорта электронных моделей, содержащих векторные объекты, из других приложений (таких как Компас, FreeCAD, Corel Draw и др.) и пользоваться имеющимся в ArtCAM широким набором инструментов редактирования векторов для исправления найденных погрешностей.
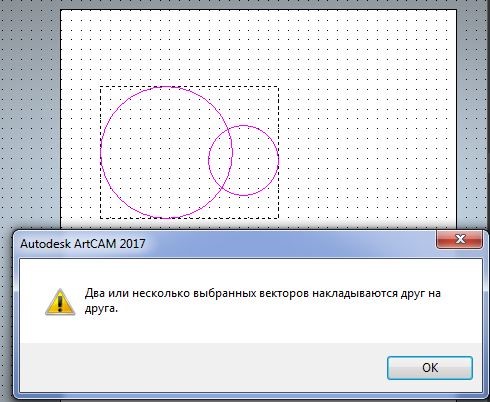
Рис. 16. Пример накладывающихся векторных объектов
- Для того, чтобы продемонстрировать эти возможности на примере создания траектории движения инструмента, выполним контурную резку силуэта игрушечного снеговика. Для этого создадим три пересекающиеся окружности (рис. 17), после чего с помощью команды Разбить (рис. 18) удалим мешающие сегменты (рис. 19) с тем, чтобы получить один неделимый контур нужной нам фигуры (рис. 20):
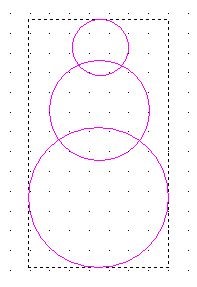
Рис. 17. Силуэт снеговика из трех окружностей
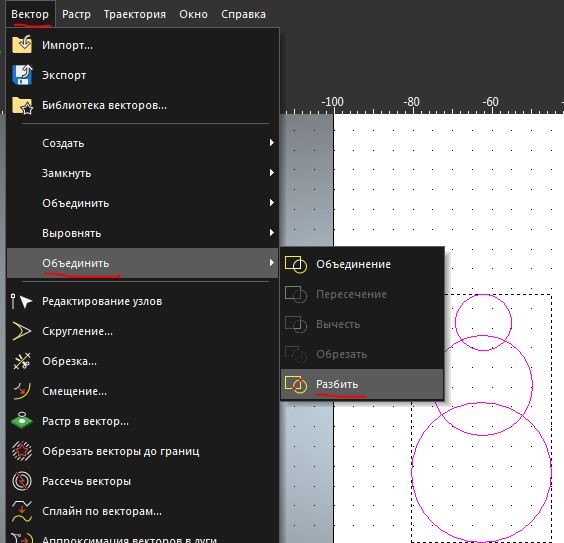
Рис. 18. Разбиение фигуры на непересекающиеся части
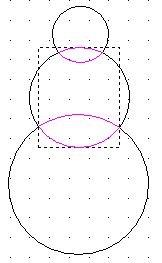
Рис. 19. Выделение удаляемых частей фигуры
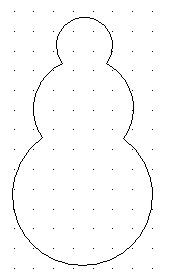
Рис. 20. Контур снеговика после удаления четырех сегментов
- Теперь необходимо создать траекторию движения режущего инструмента вокруг контура, т.е. снаружи него. Для этого сперва щелчком по ключевому слову «Траектории» в панели «Проект» нужно открыть раздел «Траектории» и ознакомиться с тремя его подразделами: «Операции с траекторией», «2D траектории» и «Симуляция». Другим способом включить в работу нужный нам функционал является вызов соответствующих команд из подменю «Траектория».
- Выполним команду Создать траекторию обработки по профилю, нажав на стилизованную букву «Т»:
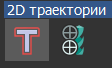
Рис. 21. Пиктограмма команды Траектория
При этом открывается соответствующая панель Обработка по профилю, в которой нужно последовательно, сверху вниз, задать в отдельных полях соответствующие параметры, предварительно отметив курсором нужный нам объект.
- Параметры подраздела Тип профиля и векторная связь установим в соответствии с рисунком 22:
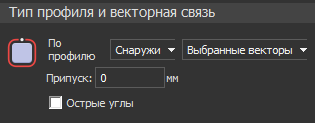
Рис. 22. Установка поля Тип профиля и векторная связь
- Аналогично установим параметры подраздела Глубина резания (рис. 23):
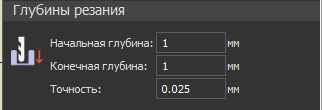
Рис. 23. Параметры глубины резания
- Далее необходимо задать параметры инструмента для вырезания (концевой фрезы). Для этого в разделе Профильный инструмент (рис. 24 ) щелчком по полю выбора инструмента вызываем диалоговое окно База инструмента (рис. 25):
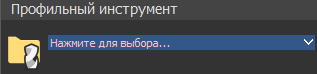
Рис. 24. Выбор инструмента
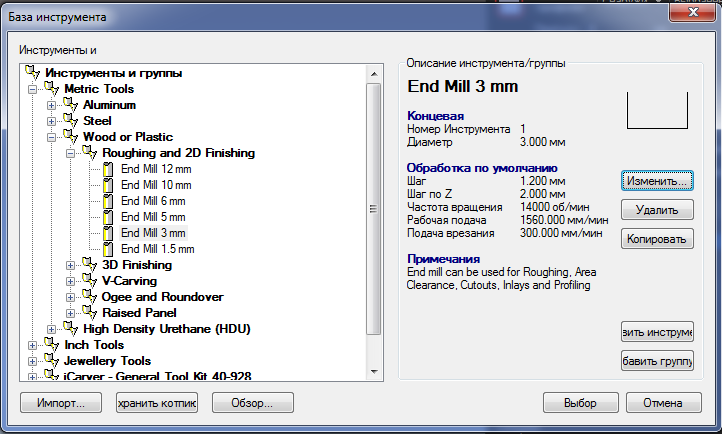
Рис. 25.Выбор инструмента в диалоговом окне База инструмента
- В появившемся окне диалога нужно выбрать концевую фрезу диаметром 3 мм и установить параметры резания согласно приведенному рисунку 25. Для перехода в диалог изменения и установки параметров следует нажать кнопку Изменить (рис. 26 ):
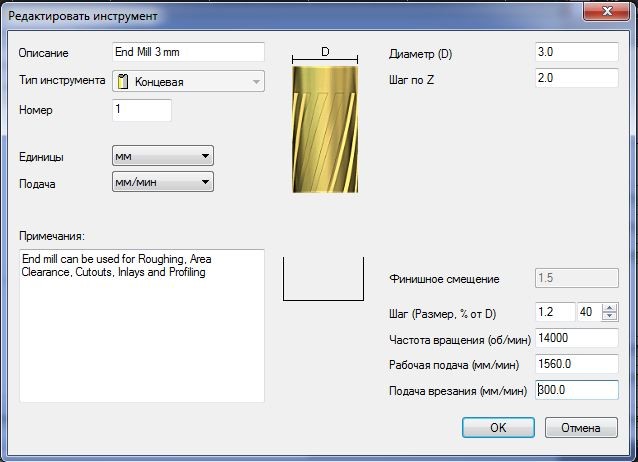
Рис. 26. Окно редактирования параметров инструмента
- Остальные параметры нужно задать по примеру следующего рисунка, причем для параметра «плоскость безопасности», т.е. воображаемой плоскости, в которой инструмент будет совершать холостой ход, зададим значение 5 мм (рис. 27):

Рис. 27. Установка плоскости безопасности
- Очередным шагом является задание толщины заготовки (рис. 28):

Рис. 28. Установка толщины заготовки
После этого раздел панели с опциями должен выглядеть как на рисунке ниже (рис. 29 ):
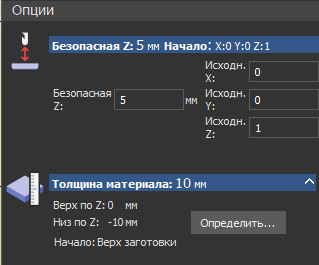
Рис. 29. Результат установки параметра Толщина заготовки
- Далее следует задать название траектории (например, kontur1), убедиться, что контур фигуры выделен и нажать кнопку Вычислить сейчас (:рис. 30):
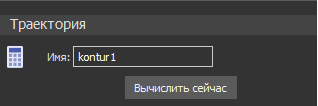
Рис. 30. Указание имени траектории
Тем не менее мы опять получим сообщение об ошибке: дело в том, что после того, как вектора были разбиты, их надо, как сказано выше, объединить в один. Поэтому выделяем 4 отдельных вектора (верхнюю и нижнюю полуокружности и два боковых сегмента туловища снеговика) и выполняем команду Объединить (рис 31)[2]
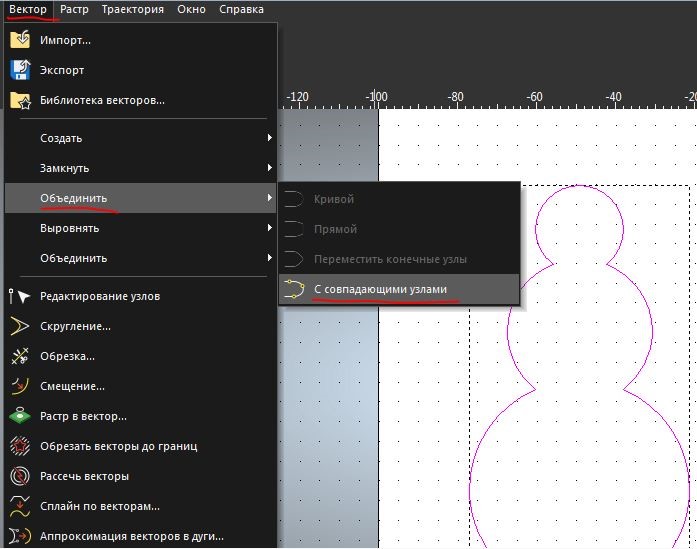
Рис. 31. Объединение векторов контура снеовика
Только теперь нам удастся сформировать траекторию, направление движения инструмента по которой показано стрелочками (рис.32). Сама траектория пока хранится в памяти системы ArtCAM и для дальнейшей работы ее надо будет после проверки сохранить во внешнем файле.
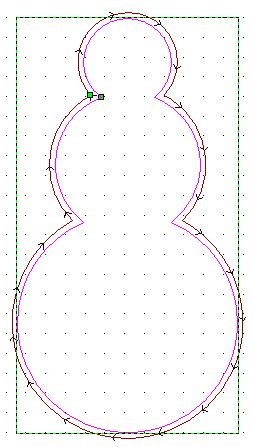
Рис. 32. Траектория движения инструмента по контуру фигуры снеговика
- Теперь следует с помощью команды Симуляция проверить траекторию движения инструмента (для этого нужно установить режим просмотра 3d), предварительно задав нужные параметры в соответствии с рисунком 33, после чего, управляя кнопками панели управления симуляцией, проверить результат работы (рис. 34). На рисунке кружочком с крестиком отмечено положение инструмента в процессе работы.

Рис. 33. Установка параметров команды Симуляция траектории
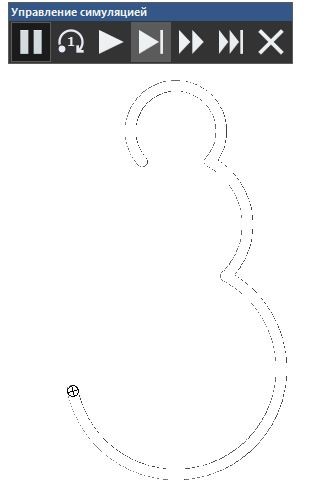
Рис. 34. Вид рабочего окна в процессе симуляции.
Теперь при отсутствии ошибок нужно сохранить траекторию в нужном каталоге в виде файла для постпроцессора DFKit (в мм)[3] как показано на рисунке 35:
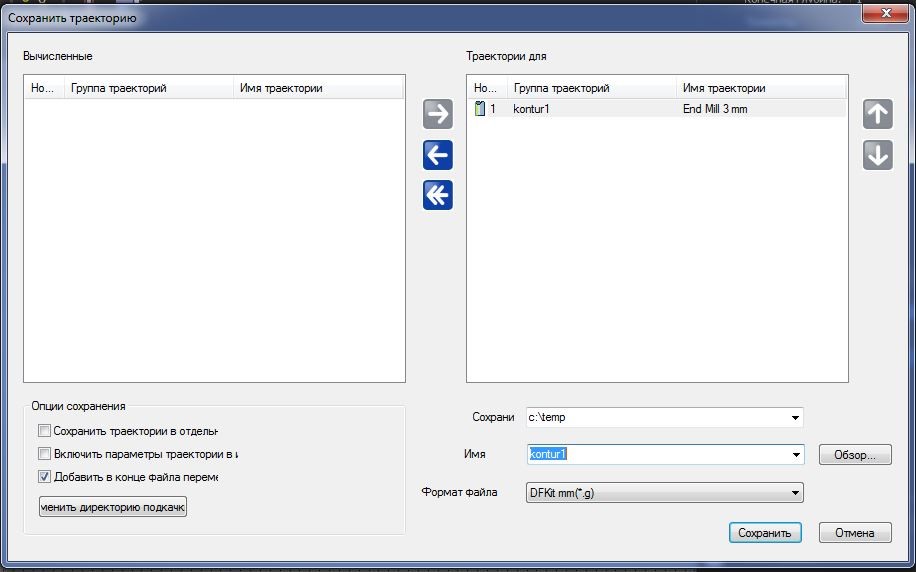
Рис. 35. Сохранение траектории в каталоге пользователя.
- Полученную УП можно проверить и в среде приложения NC Corrector[4], которое обеспечивает широкие возможности как для симуляции программы, так и для ее детального просмотра и модификации (рис. 36), включая анализ положения отдельных точек фигуры:
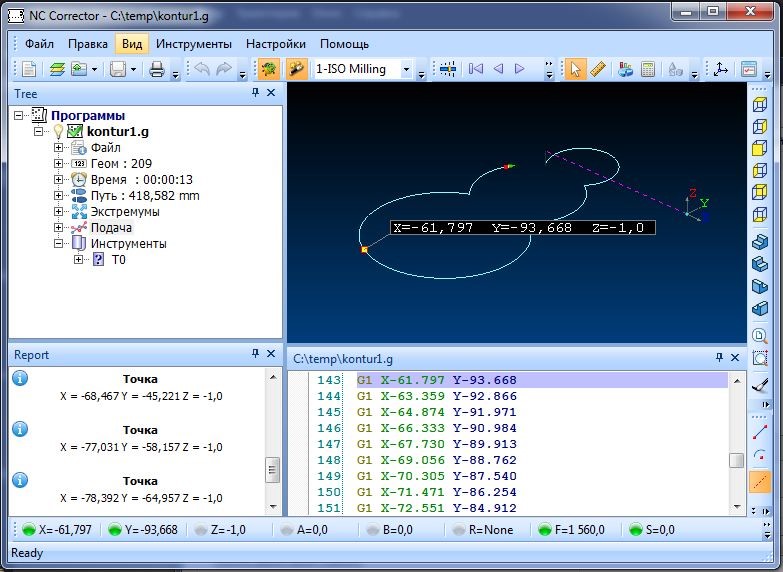
Рис. 36. Вид окна приложения NC Corrector.
- Последним действием будет перезапись полученного кода на SD-карту и проверка ее работы на ЧПУ-станке, установив в качестве инструмента, например, маркер черного цвета и закрепив[5] на рабочем столе станка кусок бумаги (или картона) подходящей толщины, на котором будет получено изображение контура.
В дальнейшем с целью получения навыков работы в системе ArtCAM рекомендуется повторить рассмотренные операции для других контуров и фигур.
[1] Мы рассматриваем здесь для наглядности самый простой случай траектории.
[2] Более правильно в русском переводе было бы назвать на эту команду «Сгруппировать».
[3] Указанный тип файла появляется в списке форматов после записи в каталог ArtCAM файла с постпроцессором, входящим в комплект поставки (см. «Руководство по эксплуатации фрезерного станка DF-Mill»)
[4] NC Corrector v4.0. [Электронный ресурс]. URL: http://nc-corrector.inf.ua/ (дата обращения: 24.04.2017)
[5] Например, магнитами
Цель работы: гравирование геометрических фигур на деревянной заготовке.
Содержание работы: Подготовить чертеж для гравирования геометрических фигур (окружность многоугольник, звезда), сформировать УП и произвести гравирование заготовки.
Порядок выполнения работы
- По образцу предыдущей работы построить фигуры: окружность, вписанную в пятиугольник, и пятиугольную звезду, расположенную рядом и обращенную вершиной к пятиугольнику (рис. 37).
- Выделить курсором построенные вектора, для которых необходимо задать траекторию обработки.
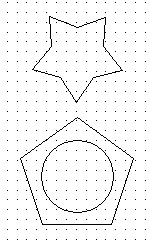
Рис. 37. Геометрические фигуры в окне 2D просмотра
- Указать параметры траектории обработки по профилю на глубину 2–3 мм, выбрав из группы Wood or Plastic – V-Carving инструмент Small V-Bit 90 degree, после чего установить его параметры по образцу рис. 38. Для этого после нажатия на кнопку Изменить в диалоге База инструментов прежде всего нужно установить единицу измерения скорости подачи в мм/мин и только после этого задать значения остальных параметров.
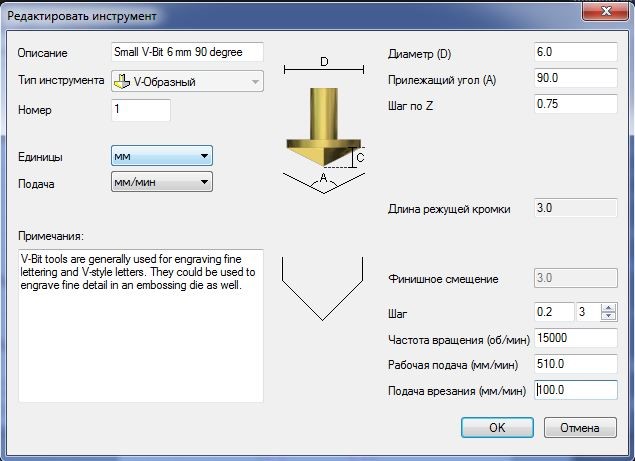
Рис. 38. Установка параметров инструмента для гравирования
- Остальные параметры траектории следующие. Направление резания: попутное, безопасная высота Z: 5 мм, толщина материала заготовки – в соответствии с имеющимся материалом (лист фанеры или отрезок доски), но не менее 10 мм.
- Установив в поле названия траектории подходящее имя (например, figures) и нажав кнопку Вычислить сейчас, получим отображение траектории обработки (рис. 39 ).
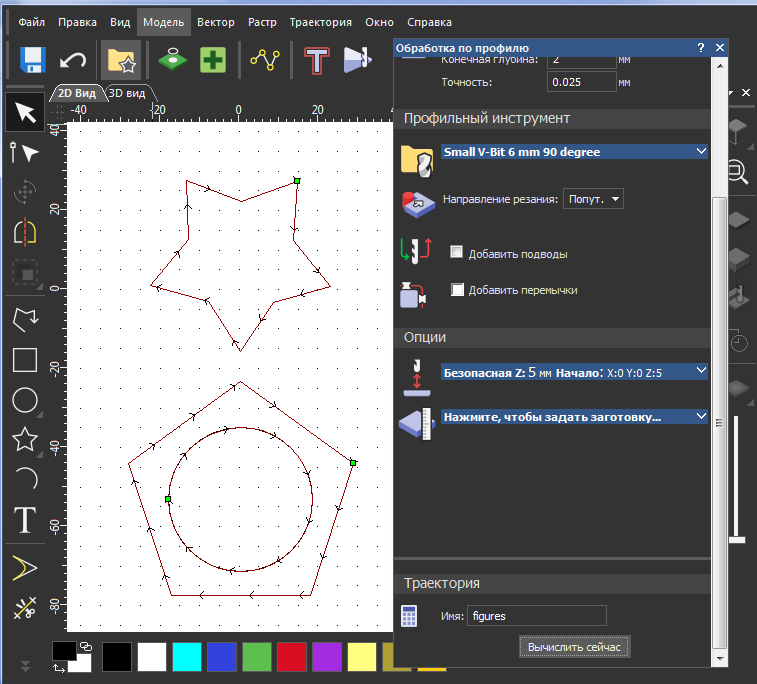
Рис. 39. Вычисление траектории гравирования фигур
- Следующим действием будет сохранение полученной траектории для постпроцессора DFKit (в мм.), название которого указано в поле Формат файла (рис. 40):
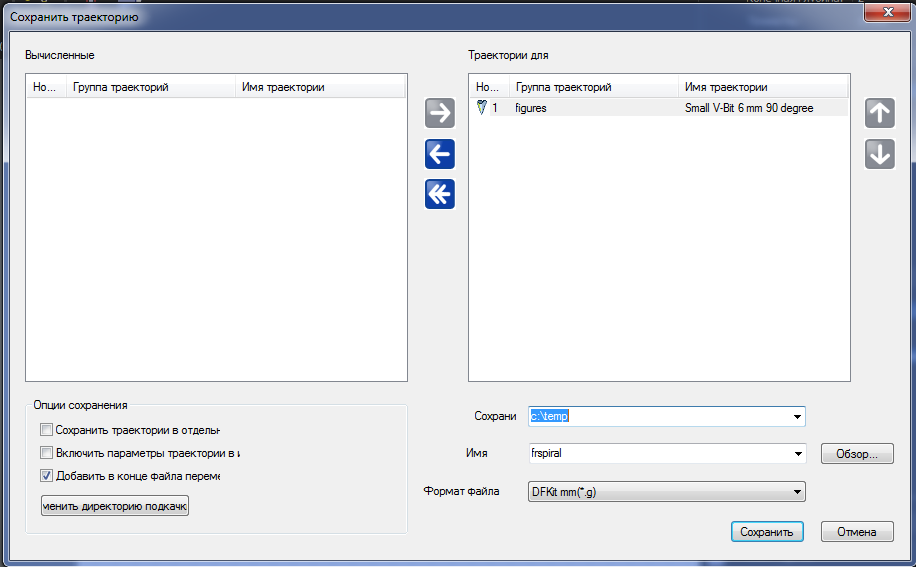
Рис. 40. Сохранение траектории для гравирования фигур
- Далее рекомендуется проверить полученную УП, что можно сделать как в режиме симуляции системы ArtCAM (рис.41), так и в ранее рассмотренном приложении NC Corrector (рис. 42). На первом из названных скриншотов видна панель управления симуляцией с набором стандартных для большинства плееров кнопок (пауза, пошаговый и непрерывный режимы, режим повекторной симуляции, повекторной непрерывной и повекторной шаговой симуляции). Команда в главном меню Траектория – сбросить симуляцию позволяет удалить с экрана панель симуляции и ее следы в окне диалога, после чего запустить симуляции повторно. Команда Траектория – удалить симуляцию возвращает пользователя к этапу выбора ее параметров.
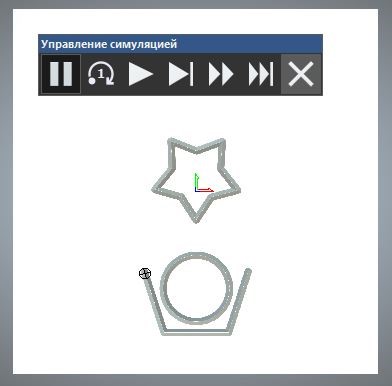
Рис. 41. Просмотр симуляции гравирования фигур
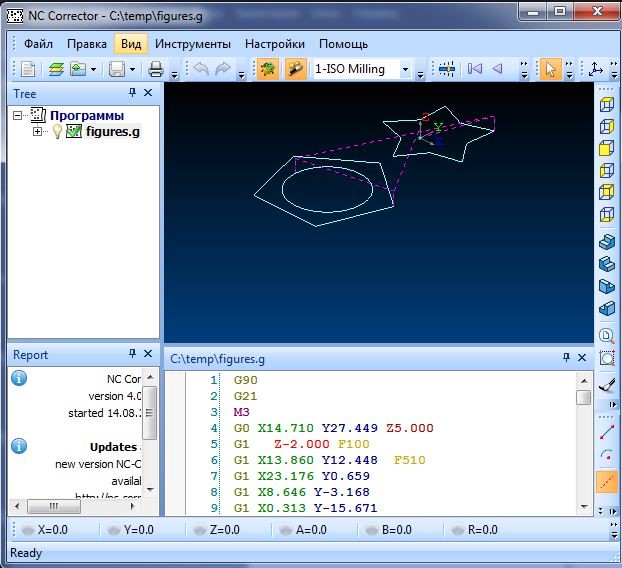
Рис. 42. Просмотр симуляции гравирования фигур в приложении NC Corrector
- Проверка в приложении NC Corrector, значительно более полном в функциональном плане, наряду с симуляцией при четырех режимах скорости проигрывания позволяет просмотреть отдельные команды G-кода, дерево свойств файла и сообщения программы во время ее работы.
- После проверки УП можно переходить к работе на станке. Первоначально надо закрепить заготовку, в качестве которой в нашем примере был выбран взят кусок доски серого цвета (для получения более контрастного изображения на фото) толщиной 40 мм. На фотографии (рис. 43) видны и зажимы, с помощью которых заготовка закрепляется на рабочем столе.
- Далее с помощью учителя следует надежно установить в цангу шпинделя поставляемый в комплекте со станком инструмент (гравер прямой DJTOL A0ZX6.15),
- Наконец, после проверки степени надежности закрепления гравера можно включить станок, установить нулевую точку, скорость шпинделя станка и запустить УП на выполнение в автоматическом режиме. Результат выполнения УП показан на рис. 44.
- В качестве закрепления материала рекомендуется выполнить гравировку еще нескольких фигур, постепенно переходя к более сложным моделям и варьируя разнообразные параметры. В частности, рекомендуется повторить эту работу, заменяя устанавливаемый в шпиндель инструмент (фрезу вместо гравера), сменить режим Вдоль профиля на другие, изменить геометрию и режимы резания инструмента и т.д. Учащимся рекомендуется вести протокол своей работы и после ее окончания представить учителю отчет, содержащий сравнительные результаты обработки в различных режимах.

Рис. 43. Фотография закрепленной на рабочем столе станка заготовки
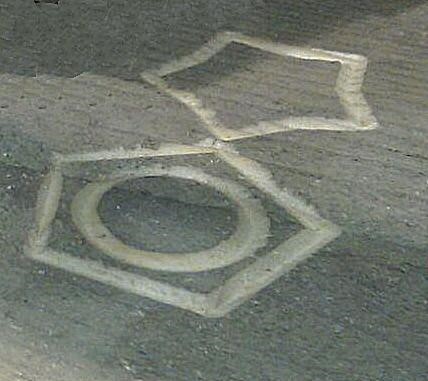
Рис. 44. Фотография результата гравирования геометрических фигур