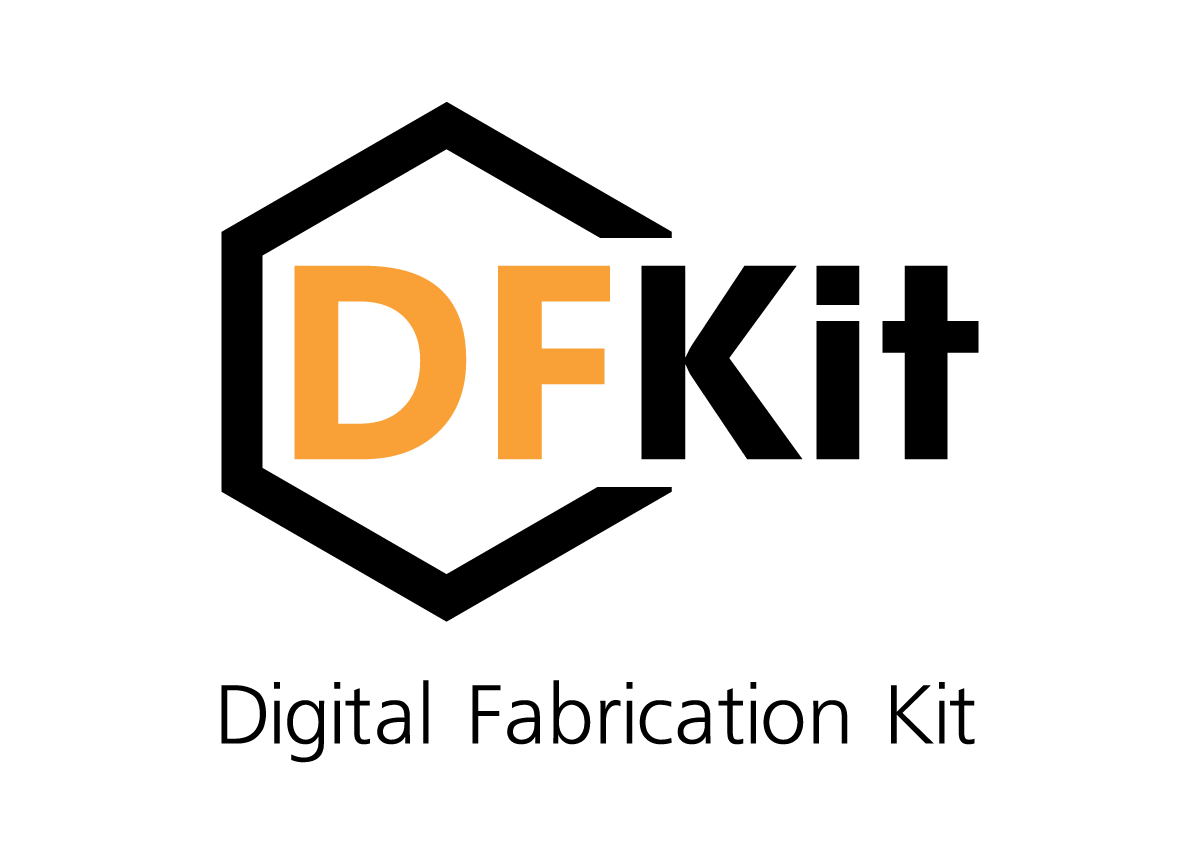Работа и техническое обслуживание
DF-Scan
Для работы на 3D сканере DF-Scan необходимо выполнить несколько подготовительных шагов, а также установить программы Photo 3D Studio и Agisoft PhotoScan, которые идут в комплекте.
- Установка и подключение сканера
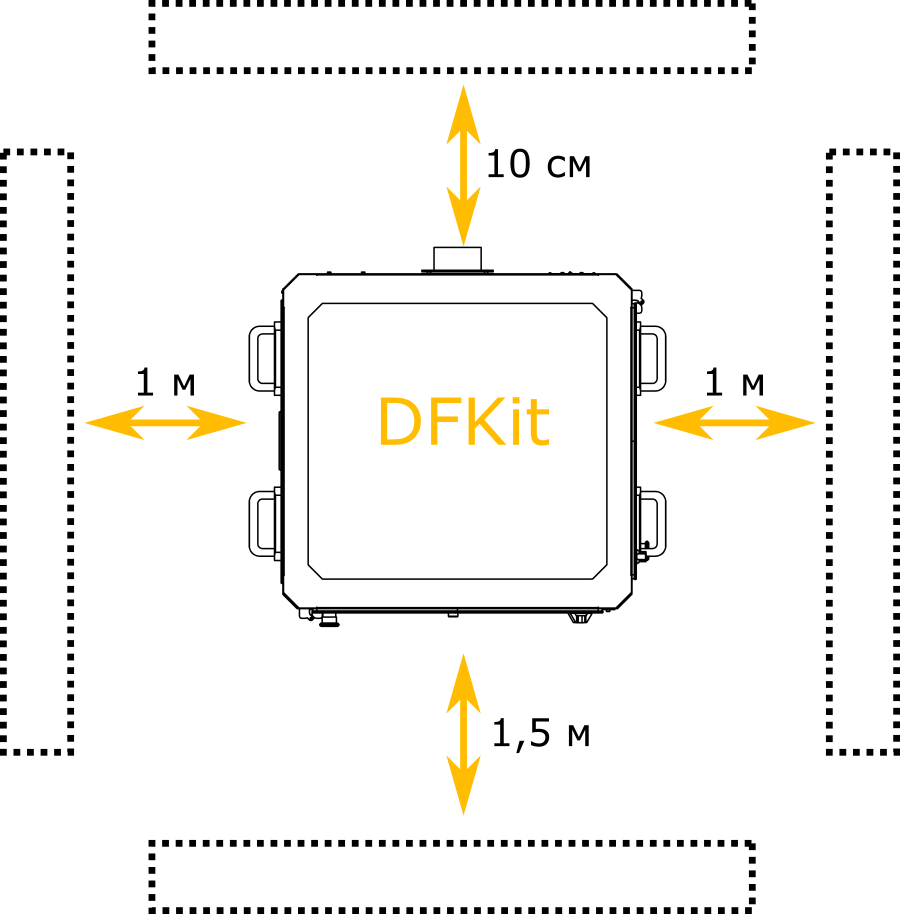 Установка устройства производится на твердом горизонтальном (с уклоном не более 10°) основании в сухих отапливаемых и хорошо проветриваемых помещениях при температуре воздуха от +10°С до +35°С с относительной влажностью воздуха не более 80%. Для управления станком и его технического обслуживания необходимо предусмотреть достаточное пространство для доступа: с лицевой стороны не менее 1,5 м, а с боковых сторон – не менее 1 м. Следует также оставить зазор между тыльной стороной и стеной помещения не менее 10 см
Установка устройства производится на твердом горизонтальном (с уклоном не более 10°) основании в сухих отапливаемых и хорошо проветриваемых помещениях при температуре воздуха от +10°С до +35°С с относительной влажностью воздуха не более 80%. Для управления станком и его технического обслуживания необходимо предусмотреть достаточное пространство для доступа: с лицевой стороны не менее 1,5 м, а с боковых сторон – не менее 1 м. Следует также оставить зазор между тыльной стороной и стеной помещения не менее 10 см
Перед началом эксплуатации оборудования необходимо убедиться в том, что узлы и механизмы устройства комплектны и находятся в рабочем состоянии, а само устройство надёжно закреплено на основании (на тумбе или рабочем столе), опоры которого установлены на достаточной высоте. Транспортировочный крепеж необходимо удалить. Перед включением сканера важно убедиться, что на рабочем столе отсутствуют посторонние предметы, а перемещению подвижных элементов устройства ничего не препятствует. До подключения к электрической сети необходимо проверить сетевой кабель на наличие повреждений и убедиться, что в розетке питания присутствует заземление. В случае обнаружения повреждений сетевого кабеля или отсутствии заземления дальнейшая эксплуатация устройства запрещается.

 Перед первым подключением устройства к сети питания следует перевести обе аварийные кнопки в нажатое состояние, а сетевой выключатель на тыльной панели устройства в положении «выключено». После этого можно подключать устройство к розетке питания сетевым кабелем. Далее необходимо включить питание устройства сетевым выключателем и перевести кнопки аварийной остановки установить в рабочее положение, повернув их в направлении, указанном стрелками.
Перед первым подключением устройства к сети питания следует перевести обе аварийные кнопки в нажатое состояние, а сетевой выключатель на тыльной панели устройства в положении «выключено». После этого можно подключать устройство к розетке питания сетевым кабелем. Далее необходимо включить питание устройства сетевым выключателем и перевести кнопки аварийной остановки установить в рабочее положение, повернув их в направлении, указанном стрелками.
Указанными переключателями производится подача питания, как на осветительную систему, так и на поворотный стол. Следует иметь в виду, что при длительном включении осветителей рабочая зона внутри защитного колпака устройства нагревается, поэтому, в целях безопасности, рекомендуется отключать питание устройства после окончания операции сканирования объекта.
- Назначение и возможности
Приложение Photo 3D Studio позволяет выполнять управление поворотным столом, получать с фотокамеры изображения с требуемыми для дальнейшей обработки характеристиками, а также сохранять данные в нужном формате. Запущенное приложение самостоятельно определяет подключенное к ней оборудование (поворотный стол и фотокамеру), управляет настройкой фотографических параметров, обеспечивает синхронное движение стола и работу затвора камеры, выполняет предварительную обработку и сохранение изображений, а также предоставляет оператору удобный визуальный контроль процесса работы.
Подробнее с этим приложением можно ознакомиться на сайте производителя[1].
- Установка программы
Перед установкой программы следует проверить, что камера и поворотный стол выключены и их кабели отсоединены от компьютера. Из архивного файла формата .zip следует извлечь все файлы в новую рабочую папку, после чего выполнить следующие шаги.
- Запускается файл setup.exe, после чего необходимо следовать появляющимся на экране инструкциям, в частности ввести учетные параметры (название организации и серийный номер, полученный от производителя).
- В процессе инсталляции программа перейдет в режим установки драйверов и установит их с учетом имеющейся у пользователя модели фотокамеры[2]. Перечень моделей поддерживаемого оборудования и требования к аппаратной части компьютера указан на сайте производителя.
Для установки программы наличия самого сканера не требуется, вследствие чего установка приложений может быть выполнена независимо.
- Обзор интерфейса
Диалоговое окно программы содержит несколько вкладок. Основным при работе со сканером является вкладка «Фото». Перед первым запуском может потребоваться изменить некоторые основные параметры программы на вкладке «Настройки», в частности указать модель фотокамеры. Большинство остальных параметров устанавливается автоматически по умолчанию.
На вкладке «Фото» помимо основной рабочей зоны, в которой отображается фотография предмета, имеются три области: «Настройки 3D-съемки», «Быстрое сохранение» и «Пользовательские профили».
В верхней части области «Настройка 3D-cъемки» задается первая группа параметров: настройки поворотного стола (скорость движения, наличие пауз до или после срабатывания затвора камеры), характеристики получаемых снимков объекта (количество, необходимость поворота и др.), а также формат автоматического сохранения кадров. Для пояснения назначений параметров настройки присутствуют всплывающие подсказки с кратким названием параметра, которые появляются при наведении курсора мыши на пиктограммы с обозначением управляющих элементов окна.
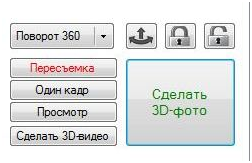 В правом нижнем углу окна размещены кнопки для активации съемки в различных режимах, наиболее важными из которых являются «Один кадр» и «Сделать 3D фото» . Первая из них позволяет сфотографировать объект однократно для визуального контроля его положения на поворотном столе и оценки экспозиционных параметров. Вторая кнопка запускает серийную съемку нескольких кадров, количество которых задано параметром «Количество кадров на 360 градусов»
В правом нижнем углу окна размещены кнопки для активации съемки в различных режимах, наиболее важными из которых являются «Один кадр» и «Сделать 3D фото» . Первая из них позволяет сфотографировать объект однократно для визуального контроля его положения на поворотном столе и оценки экспозиционных параметров. Вторая кнопка запускает серийную съемку нескольких кадров, количество которых задано параметром «Количество кадров на 360 градусов»
Во второй области «Быстрое сохранение» находятся элементы интерфейса, управляющие параметрами сохранения серии полученных кадров. В поле «Рабочая директория» пользователь указывает целевую папку для своих фотографий, а в раскрывающемся списке «Формат сохранения» задает нужный формат выходных файлов «FolderEx (camera Jpeg/RAW)», который позволяет сохранить полученные фотографии с разрешением, установленным в настройках камеры.
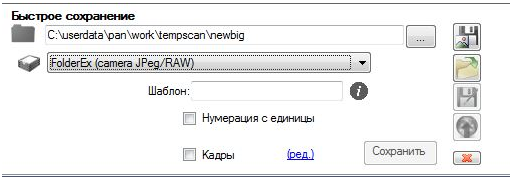
Область «Пользовательские профили» используется для сохранения ранее установленных пользователем параметров.
Вкладка «Обработка» применяется для обработки отдельных кадров из серии полученных фотографий. В ней представлено большое количество инструментов графического редактирования изображения, таких как повороты, сетка, кадрирование, яркость, контрастность, экспозиция, уровни, виньетирование, цветовой баланс, сдвиг, удаление фона, ретуширование, перевод в оттенки серого и сепию.
На вкладке «О программе» представлена информация о номере текущей версии и авторских правах.
Вкладка «Публикация» предназначена для размещения изображений на сетевых ресурсах и при работе со сканером не используется.
Более подробно использование интерфейса при работе с программой описано далее в разделе «Пробное сканирование».
[1] Photomechanics. Оборудование для создания 360° и 3D фотографий. Photo3D Studio. [Электронный ресурс]. URL: http://photomechanics.ru/программа-для-создания-3d-фото/photo3d-studio-51-detail (дата обращения: 20.07.2017)
[2] Программа поддерживает зеркальные фотокамеры Nikon и Canon.
- Программа Agisoft PhotoScan позволяет на основе серии цифровых снимков объекта создавать его трехмерную модель, т.е. выполнять так называемую реконструкцию модели по фотографиям. Эта работа осуществляется в четыре этапа:
- Производится определение параметров ориентирования камер, с которых получены изображения. На данном этапе программа находит общие точки фотографий и определяет по ним все параметры камер: положение, ориентацию, внутреннюю геометрию (фокусное расстояние, параметры дисторсии и т.п.). В результате получается так называемое разреженное облако общих точек в трехмерном пространстве модели, а также считываются данные о положении и ориентации камер. Разреженное облако точек в дальнейшем не используется и служит только для визуальной оценки качества выравнивания фотографий, в то время как данные о положении и ориентации камер необходимы для последующих этапов работы.
- Полученные данные используются для построения плотного облака точек, после чего перед переходом на следующий этап создания 3D модели оно может быть при необходимости отредактировано.
- Программа строит трехмерную полигональную модель, описывающую форму объекта на основании плотного облака точек.
- Создается окончательный результат – текстурированная модель. В PhotoScan доступно несколько методов построения текстуры модели, более подробно описанные в отдельном руководстве, которое можно скачать с сайта фирмы Agisoft.[1]
- Установка программы
Для установки программы Agisoft PhotoScan следует запустить инсталляционный файл с расширением .msi (например, photoscan_1_3_2_x64.msi) и следовать инструкциям, появляющимся на экране. После завершения установки потребуется запустить программу, вызвать команду «Активировать программу» из меню «Справка» и ввести состоящий из пяти групп знаков ключ активации.
До выполнения процедуры активации программа может работать в демонстрационном режиме, в котором обеспечивается ее полноценное функционирование за исключением сохранения промежуточных и итоговых результатов.
- Обзор интерфейса
Интерфейс программы включает главное меню, панель инструментов и рабочую область, разделенную на несколько отдельных окон. Левый верхний угол занимает окно проекта с пронумерованными информационными блоками (chunks), содержащими данные для уже выполненных этапов обработки.
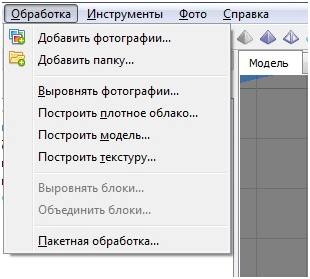
Справа сверху на экране располагается основное рабочее окно с изображением модели, которая может быть показана в разных режимах (разреженное и плотное облака, каркасный, сплошной и текстурированный виды). На рис. 9 в окне активной является вкладка «Модель», на которой видна текстурированная, т.е. полностью реконструированная модель. Под ней находится окно с активной вкладкой «Фотографии», где видны обрабатываемые изображения. Их можно просмотреть в увеличенном масштабе, если с помощью контекстного меню вынести на отдельные вкладки в область реконструкции.
[1] Agisoft PhotoScan. [Электронный ресурс] URL:http://www.agisoft.com/ (дата обращения: 20.07.2017)
- Установка программного обеспечения и драйверов оборудования
Использование сканера требует установки программ Photomechanics Photo3D Studio и Agisoft PhotoScan. Установка программ производится с использованием мастера установки соответствующего ПО. Для корректной работы поворотного стола и фотоаппарата, необходимо установить драйвера данных устройств. Комплект драйверов входит в установочный пакет Photo3D Studio.
- Подключение сканера к компьютеру
Для подключения сканера на компьютере должны быть свободны два разъема типа USB-1. К одному из них подключается кабель от поворотного стола, а к другому – кабель, идущий от фотокамеры.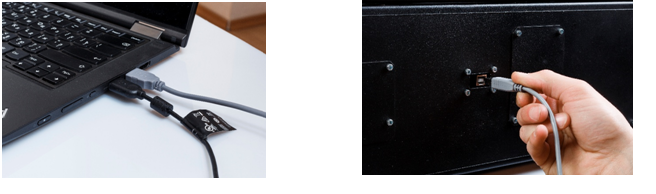
Для подключения данных кабелей к сканеру предусмотрены соответствующие разъемы на лицевой панели.
- Регулировка осветительной системы
Для освещения фона и объекта, размещенного на поворотном столе, используются четыре LED-прожектора — три направлены с фронтальной стороны предмета и один обеспечивает подсветку фона.
С фронтальной стороны находятся два прожектора, обеспечивающие равномерное освещение фона, дополнительно к которым используется центральный осветитель, размещенный на стойке рамы по диагонали от поворотного стола. После включения электропитания осветителей следует проверить равномерность освещения поворотного стола и фона, обеспечив, по возможности, отсутствие бликов и резких теней от помещаемого в центр стола предмета. При необходимости положение осветителей и их высота по отношению к предмету должны быть отрегулированы. Оптимальное положение осветителей может зависеть от параметров камеры, размера и типа сканируемого объекта. Регулировка осуществляется вручную.


- Настройка фотокамеры
Фотокамера крепится на специальном кронштейне к вертикальной стойке рамы, на которой установлен центральный осветитель. С учетом небольшого расстояния между поворотным столом и камерой рекомендуется применять широкоугольный объектив с фокусным расстоянием порядка 40–50 мм.
С помощью видоискателя или в режиме Live View камера наводится на предмет, размещенный на поворотном столе, с учетом его последующего кругового движения. Необходимо проконтролировать, что при изменении положения объекта он полностью остается в поле зрения камеры. С этой целью рекомендуется после установки камеры сделать несколько снимков в конечных точках траектории движения объекта.
Наводку на резкость рекомендуется первоначально произвести по центральной точке в автоматическом режиме (положение «AF») с последующим переводом камеры в ручной режим («MF»). Соответствующее значение «Manual» параметра «Фокус» следует выставить и в программе Photo3DStudio.
В том случае, если переключатель фокусировки при работе остается в положении «AF», возможна блокировка движения поворотного стола и некорректная работа сканера!
Баланс белого и экспозиционные параметры устанавливаются в обычном порядке с учетом данных экспозамера камеры.
Настройку фотокамеры следует произвести весьма тщательно, поскольку качество исходных фотографий определяет и качество последующего процесса реконструкции 3D модели программой Agisoft Photoscan. С этой целью следует придерживаться следующих рекомендаций.
- Необходимо использовать камеру с матрицей достаточно высокого разрешения (5 МПикс и более).
- Не следует применять сверхширококугольные, объективы, в особенности — «рыбий глаз». Наилучшие результаты могут быть получены при помощи объективов с фокусным расстоянием порядка 40–50 мм (в 35 мм пленочном эквиваленте). При использовании объективов с переменным фокусным расстоянием для получения более стабильных результатов необходимо зафиксировать одно из крайних значений фокусного расстояния (максимальное или минимальное) на весь период съемки.
- При съемке предпочтительно использовать формат RAW (DNG) или изображения в RAW-формате, преобразованные без потерь в формат TIFF в связи с появлением нежелательных шумов при внутрикамерной конвертации снимков в формат JPG. При этом для параметра «Формат сохранения» в группе параметров «Быстрое сохранение» программы Photo3DStudio нужно установить значение «FolderEx (camera JPeg/RAW)».
- С целью снижения уровня шума необходимо работать при минимально возможных значениях чувствительности ISO.
- Для достижения максимальной глубины резкости кадров, необходимой для алгоритмов реконструкции, следует производить съемку при минимально возможном размере диафрагмы (максимальные диафрагменные числа).
- С учетом стабильного положения камеры при необходимости возможно применять относительно длинную выдержку (порядка 1/10 – 1/20 c.).
- Необходимо стараться получить фотографии без бликов и теней, затрудняющих обработку. Для этого можно порекомендовать использование поляризационных фильтров и накамерной лампы-вспышки. В последнем случае с учетом движения стола следует учесть время, необходимое камере для подзарядки конденсатора вспышки и устанавливать соответствующее значение параметра «Задержка после поворота» в программе Photo3DStudio.
- При съемке важно обеспечить наличие в получаемых фотоснимках информации, которая требуется программе PhotoScan для точной автоматической настройки при выполнении операции выравнивания камер. Именно поэтому выше в данном разделе был указан рекомендуемый формат сохранения фотографий, а именно «FolderEx» (при сохранении в данном формате фотографии не сжимаются)
 При первом включении сканера необходимо проверить его работоспособность посредством пробного сканирования. При этом проверяют функционирование поворотного стола, осветительной системы и синхронную работу камеры и стола.
При первом включении сканера необходимо проверить его работоспособность посредством пробного сканирования. При этом проверяют функционирование поворотного стола, осветительной системы и синхронную работу камеры и стола.
- Включите компьютер и подключить к его USB разъемам кабели от сканера.
- Вставьте в гнезда на лицевой панели сканера разъемы кабелей, идущие от компьютера и включить сканер.
- Поставьте сканируемый объект в центр поворотного стола (рис. 18), который отмечен специальной точкой.
- Установите на камере примерные параметры съемки[1], произвести наводку на резкость и сделать с помощью фотокамеры ряд пробных снимков для уточнения экспозиционных параметров. Перевести переключатель типа фокусировки в положение «ручная» («MF») и переключатель режимов съемки также в положение «ручная» («M»).
- Запустите приложение Photo3DStudio.
- Фотографирование объекта в программе Photo3DStudio
- Через несколько секунд после запуска программы следует проверить, что она правильно опознала подключенное оборудование. В правой части окна программы на вкладке «Фото» в группе «Настройки 3D-съемки» должны быть показаны модель фотокамеры, а также флаги-подтверждения «ОК», относящиеся к камере и поворотному столу. В случае, если программа не опознала оборудование, следует повторно подключить его и в случае неудачи обратиться в техническую поддержку фирмы-производителя.
- На этом шаге в окне программы выставляются ранее уточненные параметры съемки, после чего нажатием на кнопку «Один кадр» делается контрольный снимок. В результате в рабочем окне программы должна появиться фотография объекта. При необходимости следует скорректировать параметры съемки и установить их новые значения на камере или непосредственно в окне программы.
3.Далее установите параметры серийной съемки, для чего указать значения в верхней части окна программы по примеру следующих данных таблицы:
| Параметр | Значение |
| Количество кадров на 360 градусов | 10 |
| Дополнительные настройки перемещения | нет (прочерк) |
| Задержка перед вращением | 2сек. |
| Скорость вращения | Medium (средняя) |
| Поворот изображения | нет (прочерк) |
| Задержка после поворота | 0 сек. |
| Все 5 флажков ниже указанных параметров (квадратики) | сняты (пустые) |
| Автосохранение | FolderEx |
- Следует убедиться, что вращению стола ничто не препятствует, в т.ч. сам объект и фон, а дверцы защитного колпака закрыты, и нажать кнопку «Сделать 3D фото», для запуска сканирования серии. При этом поворотный стол начинает вращаться с шагом 360/10=36 градусов, а фотокамера производит съёмку с задержкой в две секунды перед очередным поворотом стола. После каждого щелчка затвора камеры в рабочем окне программы появляется фотография, на фоне которой открывается информационное окно «3D фотосъемка» с текущими параметрами съемки и номером сделанного кадра.

- Далее фотосъемка прекращается, после чего возможна запись сделанных фотографий в доступную пользователю папку, задав в параметрах «Быстрое сохранение» имя целевой папки и формат записи. Так как сканирование проводится в пробном режиме, то с целью экономии времени в примере результат сохранён в формате jpg с качеством сжатия 80 и размером кадра 2880*1920 пикселей.
Если в процессе выполнения какого-либо из перечисленных пунктов ожидаемый результат не получен, следует обратиться в техническую поддержку.
Если проверка показала работоспособность устройства, то оно может быть использовано для сканирования и формирования файлов 3D моделей объектов.
[1] Например ISO=100, диафрагма=5,6, выдержка=1/20, баланс белого=авто, формат кадра=JPG, 8 МП
Пробное сканирование
Дальнейшая эксплуатация сканера осуществляется после его установки, настройки и проверки в соответствии с рекомендациями, изложенными выше.
Для получения более качественной модели рекомендуется увеличить разрешение изображений и присвоить значение 72 параметру «Количество кадров на 360 градусов» для увеличения количества кадров в серии. Для сохранения снимков с заданным разрешением в группе «Быстрое сохранение» параметру «Формат» устанавливают значение FolderEx. После получения серии фотографий следует следующий этап работы – реконструкции трехмерной модели.
1. Первый шаг заключается в загрузке полученных после сканирования фотографий с помощью команды «Обработка – добавить папку» в новый блок;
Программа создает новый блок («Chunk 1») и загружает в него отсканированные фотографии объекта.
2. Далее выполняется команда «Обработка – Выровнять фотографии», при этом для параметра точности выбирается необходимое значение, например «Средняя».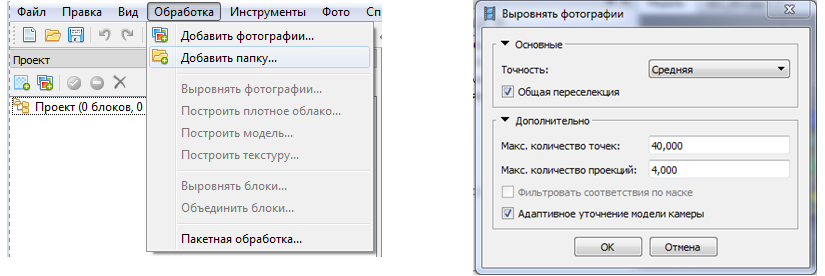
После успешного завершения обработки во вкладке «Модель» можно включить вид «Облако точек» и увидеть множество цветных точек, представляющих сканированный объект и окружающий его по периметру набор из 72 камер, каждая из которых идентифицирована наименованием файла.
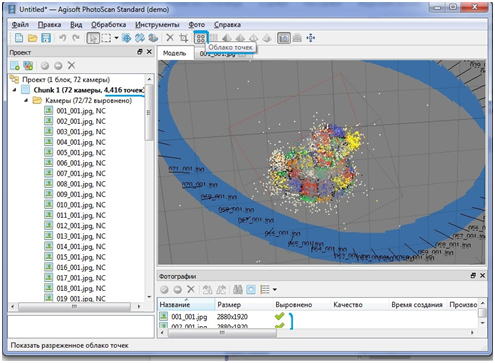
В процессе выравнивания используются «связующие точки». Их количество в данном случае равно 4416. Если программе не удается выполнить выравнивание камер, то в окне проекта в группе «Камеры» рядом с названием фот ографии появляется пометка «NA», а на вкладке «Фотографии» в столбце «Выровнено» пометки будут отсутствовать. В таком случае следующий этап выполнять не имеет смысла, и пользователю потребуется отредактировать исходные данные.
- Построение плотного облака выполняется командой «Обработка – Построить плотное облако», причем в диалоговом окне задаётся параметр качества, например, «Среднее», а дополнительный параметр фильтрации карт глубины, например, «Агрессивная»
- На основании полученного плотного облака точек строится трехмерная полигональная модель. Для этого используется команда «Обработка–Построить модель» и задаются параметры.
По окончанию обработки получаем полигональную модель, которую можно просматривать модель в одном из двух режимов –каркасную и сплошную. 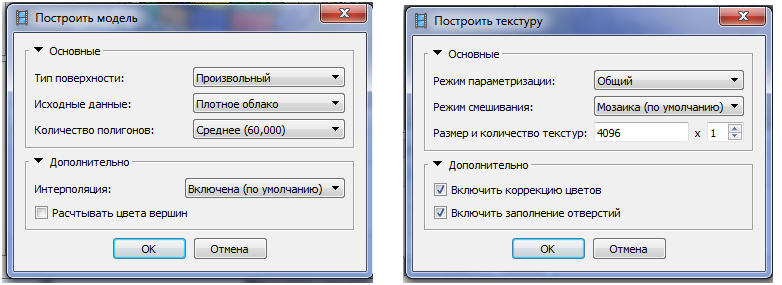
- На заключительном этапе происходит получение текстурированной модели. Для этого используется команда «Обработка – Построить текстуру» с параметрами, пример которых представлен на рисунке выше.
Просмотр в режиме «Текстурированный» демонстрирует достаточно хорошее качество модели с учетом заданных в параметрах средних уровней точности. Поверхности, которые не были видны на снимках, в модели не отражены. В частности, у модели нет «дна», что легко видеть, если повернуть ее в рабочем окне «на бок».
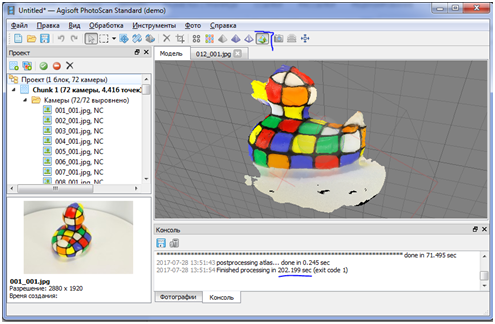
Техническое обслуживание
Внимание
Контрольный осмотр 3D сканера необходимо проводить каждый раз перед запуском, в том числе контролировать плавность работы всех его элементов, а также по завершении работы. Устранение всех неисправностей и регулирование настроек должно производиться строго до начала эксплуатации.
Любой серьезный ремонт должен производиться специалистами фирмы-изготовителя или по согласованию с ними. Нарушение руководства по эксплуатации и любое неавторизованное вмешательство может привести к поломке оборудования и иным неблагоприятным последствиям, в том числе связанных со здоровьем пользователя, а также могут стать причиной отказа в удовлетворении гарантийных требований.